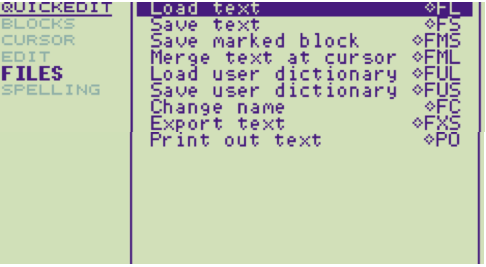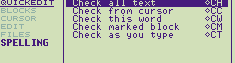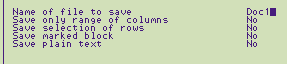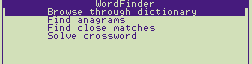...
Quick Edit did have a very undersold feature in that the TAB key put a TAB character in the file rather than jumping to another column as in PipeDream.
...
QUICKEDIT is an integrated text editor and spelling checker. It is not a word processor like PipeDream; it contains no facilities for controlling printers, handling mathematical functions or formatting. It is much simpler than PipeDream, enabling text to be entered and edited with the minimum of fuss.
QUICKEDIT is fully integrated with a range of spell checking facilities. Check as-you-type provides instant checking of every word as it is entered or edited, just giving a beep if the word is unrecognised. This means that you can either correct the word immediately (using options provided) or ignore it and return to it when convenient. For checking text that has already been entered there are options to check one word, a marked block, or the whole text.
Text which has already been entered in Pipedream can be loaded into QUICKEDIT for checking and correction, then re-loaded into PipeDream for final formatting.
...
See Fitting & Using the ROM in the "Read me First" Section
QUICKEDIT
As described in the introduction, QUICKEDIT is an integrated text editor and spelling checker. Using the editor you can enter text or load text files (including PipeDream files), edit them, perform a range of spell checking and correction operations, then save the edited text. Files saved by QUICKEDIT can be transferred to another computer using the Import/Export program or loaded into PipeDream.
This section describes QUICKEDIT in detail, listing all of the menus and explaining the more complex operations. QUICKEDIT has been designed in keeping with other Z88 applications and pop-downs, so if you are already familiar with the Z88, only the SPELLING facilities will need to be learnt.
...
You can enter QUICKEDIT from the -INDEX- by the by using the selection bar and pressing RETURN in the usual manner. Because QUICKEDIT and WORDFINDER are the last items in the list, it is easier to reach them from the top of the list by pressing once, rather than lots of times. Alternatively, press Q to enter it directly, without first having to enter the INDEX.
...
This command provides a means for finding the location of a string of characters in the text. A prompt appears, asking for the text to be found. Type the required string and press -ENTER-. QUICKEDIT searches from the current cursor position and stops at the first located position of the specified string of characters. If no occurrences of the string are found, the cursor will move to the end of the text.
...
All QUICKEDIT cursor controls are compatible with their equivalents in PipeDream. However, note that -TAB- inserts the necessary number of spaces to move to the next eight-character column, which is different to the use of -TAB- in PipeDream.
...
These command sequences are provided merely for compatibility with PipeDream. If you are used to pressing EJL to join lines and ESL to split lines - as necessary in PipeDream - then it can be difficult to break the habit. In QUICKEDIT you can split a line at the cursor position just by pressing -ENTER-, and the lines can be re-joined by pressing -DEL- at the start of a line or -SHIFT- -DEL- at the end of a line. QUICKEDIT treats line breaks in the same way as ordinary characters. You can therefore shoose whichever method suits you best.
...
Note: There is no file loaded and the Z88 has a 1M RAM in slot 1.
Files Menu
Load text
This prompts for a filename and loads the file into QUICKEDIT. If any text is already present then it is completely replaced by the newly loaded file.
...
If there is no printer connected, QuickEdit will wait indefinitely, in which case press ESC to go back to the text.
Spelling Menu
Check all text
...
Note that pressing the -ESC- key from the editor is equivalent to CW and will perform a 'Check word at cursor' command. -ESC- is more convenient and is therefore recommended for use in preference to CW.
...
If a word is unrecognised and there is no obvious reason (such as a typing error which can be corrected by normal editing), press -ESC-, as a shortcut for CW, to enter the correction menu (see CORRECTING A WORD below).
...
- Press FS to save the text as a file. This prompts for a name for the file or, if a name has previously been entered, shows it already present. Enter a filename if one has not already been entered (see the Z88 User Guide for details of filename conventions).
- Press -INDEX-Press to enter the index.
- Using the and keys to move the selection bar in the application list, move onto QUICKEDIT and press -ENTER- to to select it.
- Press FL to load the file into QUICKEDIT. This prompts for a filename; enter the same name as you entered when saving the text in 1 above.
The text will appear in QUICKEDIT ready for editing. If embedded commands appear within the text, avoid changing them if you intend to return the text to PipeDream later.
Save plain text
The Save command in PipeDream (used in 1 above) displays a series of options, including one which allows the file to be saved in plain text format (without the embedded % codes), as shown below:
If you intend to return the file to PipeDream then this option should remain set to 'No', so that PipeDream saves its embedded formatting codes. However, if the file does not need to be returned, or if the formatting is not required, the option can be set to 'Yes'.
Note:- Spell-Master user dictionaries are plain text files with each word on a new line (press -ENTER- between each word). Therefore, if you create or edit user dictionaries in PipeDream, ensure that the 'Save plain text' option is set to 'Yes' when saving the file.
...
- Starting in QUICKEDIT with text already entered, it can be transferred to PIPEDREAM with the following steps:
- Press FS to save the text as a file. This prompts for a name for the file or, if a name has previously been entered, shows it already present. Enter a filename if one has not already been entered (see the Z88 User Guide for details of filename conventions)
- Press -INDEX- to enter the index.
- Using the ï and ðthe and keys to move the selection bar in the application list, move onto PipeDream and press -ENTER- to select it.
- Press FL to load the file into PipeDream. This prompts for a filename; enter the same name as you entered when saving the text in 1 above
...
You can scroll through the list of guesses, moving the highlight bar with cursor keys in the usual manner, and press -ENTER- to select the correct word - if it is listed. Alternatively, press -ESC- to make a choice from the correction menu options listed below.
If no action is to be taken (which is unusual), pressing the -ESC- key will continue with the checking operation currently in progress.
...
This adds a word to the current user dictionary. If no user dictionary has been loaded then one is automatically created in memory. This can later be saved for use in another QUICKEDIT document, using the 'Save user dictionary' command (tFUSFUS).
Note that each 'incarnation' of QUICKEDIT (each entity in the suspended activity list) has its own user dictionary. If a user dictionary has been created in one QUICKEDIT incarnation, it must be saved and loaded into a new incarnation in order to be used. For example, if QUICKEDIT appears three times in the suspended activities list in the INDEX, there are three separate user dictionaries. Adding a word to one does not add it to the others. This is an unfortunate limitation of the way the Z88 works.
...
As soon as the word correction window appears, Spell-Master starts searching through the main dictionary and then the user dictionary, finding all words which closely resemble the unrecognised word. When it has finished, it displays the list of guesses (if any) in a window to the right of the option menu. You can use the cursor keys (ñ and òkeys) to move the selection bar up and down the list, scrolling through the list if there are more than fit in the window.
If one of the guesses is the correct spelling of the intended word, move the selection bar onto it and press-ENTER- . The unrecognised word and all following occurrences will be replaced by the selected word.
It can take a few seconds to compile the complete list of guesses, but you don't have to wait for it to finish if you want to select one of the other options. At any time before completion of the guess list, just press any key to exit from the guess search and display a selection bar on the correction menu. You can then select another option by pressing -ENTER-. Alternatively, as a short cut, at any time during or after completion of the guess list, press the numeric key which corresponds to the option you wish to select.
...
Note that you can use the 'Change word' facility to make one word into two. This is particularly useful when the space between two words has accidentally been omitted. For example, if the unrecognised word was "No space" then there would be no single correct replacement word. However, by using 'Correct word', you could move the cursor between the "o" and the "s" and insert a space, then press -ENTER- to make the change in the text.
...
| Previous Word | Move to next Word | ||
| Previous 1st letter category | Next 1st letter category | ||
| -SHIFT- | Previous 2nd letter category | -SHIFT- | Next 2nd letter category |
| -ENTER- | Select highlighted word | -ESC- | Exit to correction menu |
...
Selecting a word from the browse window by pressing -ENTER- causes the unrecognised word (and any subsequent occurrences) to be replaced with the selected word.
...
WORDFINDER can be selected from the INDEX application list in the usual way, or at any time by typing W. The menu window will immediately appear overlaid on the current display.
Use and to move the selection bar to the required option and press -ENTER- to SELECT. From any of the sub-options, press -ESC- to return to the option list. From the WORDFINDER option list, press -ESC- to exit back to the current application program.
BROWSE THROUGH DICTIONARY
This is the same browse window facility as provided in the QUICKEDIT correction menu. Initially the browse window will show the start of the dictionary. You can then move to the general area in which you are interested, using the same controls as in QUICKEDIT and summarised below. The simplest way to move to a particular area in the dictionary is to type the first few letters of the word which you are trying to find. Each letter moves successively deeper into the dictionary list.
SOLVE ANAGRAM
To use this option, type a series of letters in any order, then press -ENTER-. WORDFINDER searches through the dictionary and lists all single-word anagrams of the letters entered. Internally the process involves comparison of every combination of the letters entered with every word in the dictionary. Consequently it can take up to about thirty seconds to complete the list of solutions - depending upon the complexity of the letters entered. Pressing -ESC- will terminate the search and return to the WORDFINDER menu prior to completion.
For example, entering "DETI" will list four solutions: DIET, EDIT, TIDE and TIED.
The letters entered must not include any special symbols or spaces, otherwise an error message "Bad character in word" will be displayed.
...
FIND CLOSE MATCHES
This is the same facility as the 'Guess correct word' option in the QUICKEDIT correction menu. Type the word for which you need the correct spelling, then press-ENTER-. WORDFINDER will search the dictionary and display a list of guesses. If there are more guesses than will fit in the window, you will be prompted to press the space bar to continue and display the remainder.
Guess word works on the assumption that the original word is very similar to the correct spelling. It operates with three rules, namely that there is one missing letter, or one incorrect letter, or two transposed letters (swapped). Thus, it would be able to use an original word "MORGAGE", in which one letter is missing, to find the correct spelling "MORTGAGE". It could take the word "OCCURRENCE", in which one letter is incorrect, to find the correct spelling "OCCURRENCE. And it could take the word "WRONG", in which two letters have been transposed, to find the correct spelling "WRONG".
...
Crossword solutions are words matching a basic clue in which one or more letters are missing. Whilst this searching facility can be used for solving real crossword clues, it has a more functional purpose as another form of guessing the correct spelling of a word.
...
When there are more possible solutions to the clue than will fit in the window display, you will be prompted to press the space bar to continue with the next set. If the solution is very vague (a clue consisting of "*" is the ultimate), you can press -ESC- in order to terminate the search and return to the WORDFINDER option menu.
...
Two commands in the files menu exist for saving and loading a user dictionary. Save user dictionary may be accessed with tFUSwith FUS. Load user dictionary may be accessed with FUL.
...
1 Load the first into QUICKEDIT with the 'Load text' command (FL)
2 Move the cursor beyond the last word ()
3 Press ENTER to to start a new line
4 Use the 'Merge text at cursor' command (FM) to append the second user dictionary file.
5 Save the combined user dictionary with the 'Save text' command (FS)
...