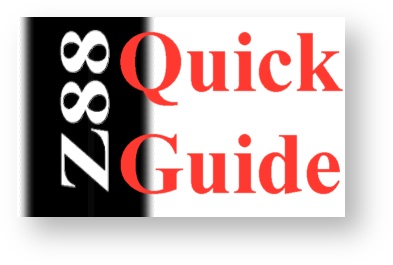| Table of Contents |
|---|
Introduction
This section was written when the main computer that was being used was a PC running DOS. There is a more 'up-to-date' version of File Conversionin the PC PipeDream Section. Any improvements will be addressed in that section, leaving this copy as an archived section.
Pipedream v Plain text files
This is how the text should look like.
If your text looks anything like these pictures below, this means you have reached the right place and it is because you have not used the proper file conversion techniques.
This is a PipeDream file loaded as a 'plain text' file. Notice the PipeDream codes that are normally hidden.
This is a 'plain text' file loaded as a PipeDream file. PipeDream cannot find its codes, so it displays the text all in Column A.
There are different ways of converting files that are created on the Z88 to allow them to be used with other Wordprocessors.
This section highlights some of them, but if you find a useful method, let me know so that I can add it to the list.
When the Z88 was made in 1988 the two main programs that were running on the PC were WordStar and Lotus 1-2-3.
DOS file conversion programs
With the PC Link II program, four DOS file conversion programs are provided.
These are
- WTP (WordStar To Pipedream),
- PTW (Pipedream To Wordstar)
- LTP (Lotus to Pipedream)
- PTL (Pipedream to Lotus)
These programs can be used as a useful stepping stone to wordprocessors and spreadsheet programs used today.
Getting Word to convert file formats from other Word-processors.
Word is not normally able to convert from other wordprocessor files including WordStar documents.
Office XP Converter Pack (that updates all versions of Office / Word) is available on the Microsoft Office site.
It is called Convpack.exe and includes a large number of different file conversions that can be installed into Word.
Two of these are 'Recover text from any file' and WordStar.To download this click here.
Before Conversion
Word-processing
If possible all text should be in column A on the Z88. Multiple columns are supported but due to different rules inposed by different wordprocessors, the results you get may not be what you expected.
Pipedream assumes that paragraphs have a blank line between them. Make sure they are there before any conversion otherwise you will find the complete document formatted as just one paragraph.
Once you have done this, transfer the file to the PC using one of the Z88 to PC transfer programs e.g. Eazylink (or PC Link) and save it to a Pipedream files directory.
Methods
Two methods are described here:-
Plain Text
The first one is for simple wordprocessor conversions where you are not worried about headers, footers and other page layout commands.
Save the Pipedream file as a 'plain text' file on the Z88 and then after transfering the file to the PC, open it in Word as a 'Recover text from any file.'
The second method is more long winded. It uses WTP / PTW (see below) which retains page layout commands.
Using WTP/PTW
The simplest method of using these programs in Windows in to copy the programs (WTP.EXE, PTW.EXE) in your "Documents & Settings" section. Create and use the same directory as the files you wish to convert. This saves working out the pathnames which look different under DOS in the case of long filenames.
Select the 'Command Prompt' and select the directory you have created using the DIR command to see what the directories are called and then CD the Change Directory command. If you are unfamilier with DOS commands have a look at Help.
Once you get to the destination directory e.g.
C:\Documents and Settings\User name\My Documents\Pipedream Files>
Use the one line command (there is a space between each word and not a new line as shown here).
ptw z88filename pcfilename
where z88filename is the file name of the file that you have transferred from the Z88.
The standard filename extensions can be used to identify what type of files they are. These are:-
.pdd - pipedream file
.ws - wordstar file
but it is up to you what you use.
After typing:-
ptw z88filename pcfilename.ws
You will see something like this:-
PTW - PipeDream to WordStar converter
File size is 1358 bytes
Column :ABCDEF
7 columns, 32 rows
4*** Warning - ASCII 150 found in input file
20*** Warning - ASCII 146 found in input file
*** Warning - ASCII 146 found in input file
32
Press a key to continue
Don't worry about the warnings. You will just have to check that the correct character conversion has been made i.e. on lines 4, 20 and 146. They are normally characters like the '£' sign.
After installing the pack start Word and Open the .ws file and change the 'Files of type' bar to WordStar 3.3 - 7.0.
Any characters that were unrecognized and shown in the error messages will be shown as <96> and <92> and can be easily replaced using Find and replace.
Other Solutions
Macro called "Z"
Here is a Macro called "Z". Copy the file into Word via WordPad (as before), but instead of doing the subsequent actions separately, put the cursor at the beginning and do Ctrl-Z, and there you are. It may not be optimised, but it works. It includes adding the Normal document style, and UK spelling.
If additional instructions are require, please let the webmaster know so that these may be added.
Download the Macro
Quick Guide
PC Link II from Z88 to PC
- Connect cable to COM.1 / Z88
- On PC type C:
- then CD \PCLINK
- then type PCLINK
- On Z88 open L (reads RUNNING)
- On PC
- Z88 Devices - :RAM.1
- Z88 Files - (Filename choose)
- select command
- PC Files select file transferred
- select action PD to Wordstar
- PC Files
- select file.ws
- Quit
- Quit
- CONVERT
- (name of file) C:\PCLINK\*.ws
- (name of output) C:\WP\(filename).WP
- WP
- F10 (Retrieve) (filename).WP
The above instructions describe using PC Link II to transfer files and then to convert them from PipeDream and use them with Word Perfect.
KEY
= the PC return key or the Z88 key
Manual File Conversion Pipedream to Word
- Send document to computer via PCLINK or Eazylink- can be same name as in Z88, e.g. .IBM file.
- Load into WordPad - NOT Notepad
- Select-all - Copy
- Open blank Word document
- Paste
- Edit - Replace ¶¶ (via 'special') with ~
- Edit - Replace: ¶ with (nothing)
- Edit - Replace: ~ with ¶¶
- Select-all: Normal paragraph
- Save As - make sure it is Word Document
The PCLink instructions for conversion to Word document