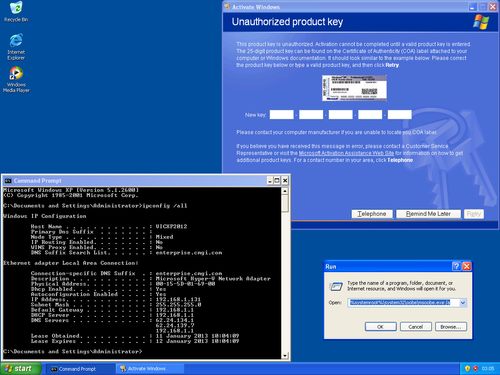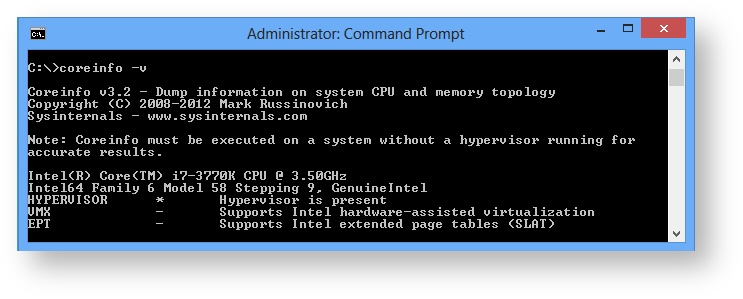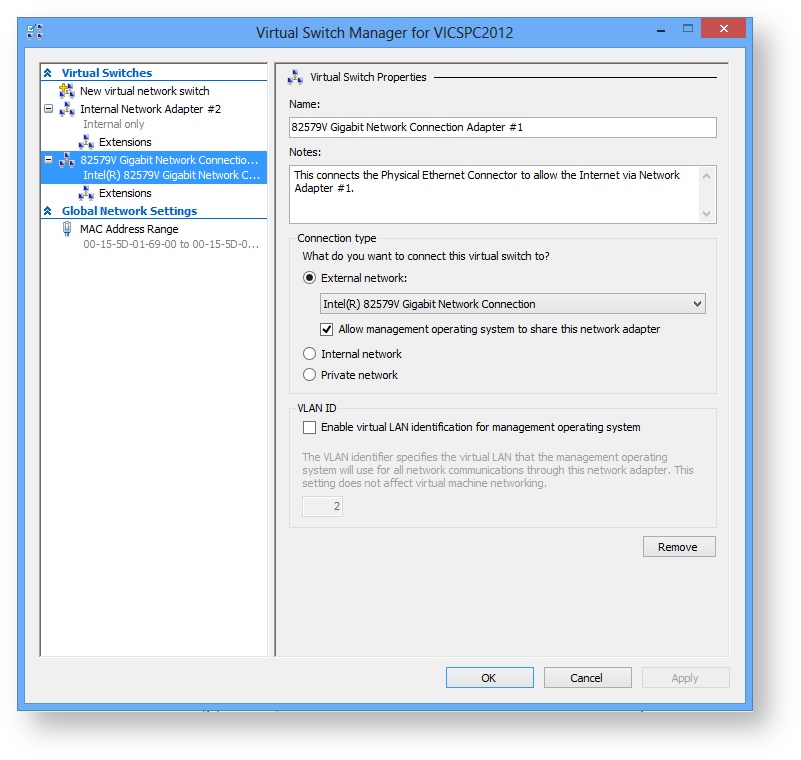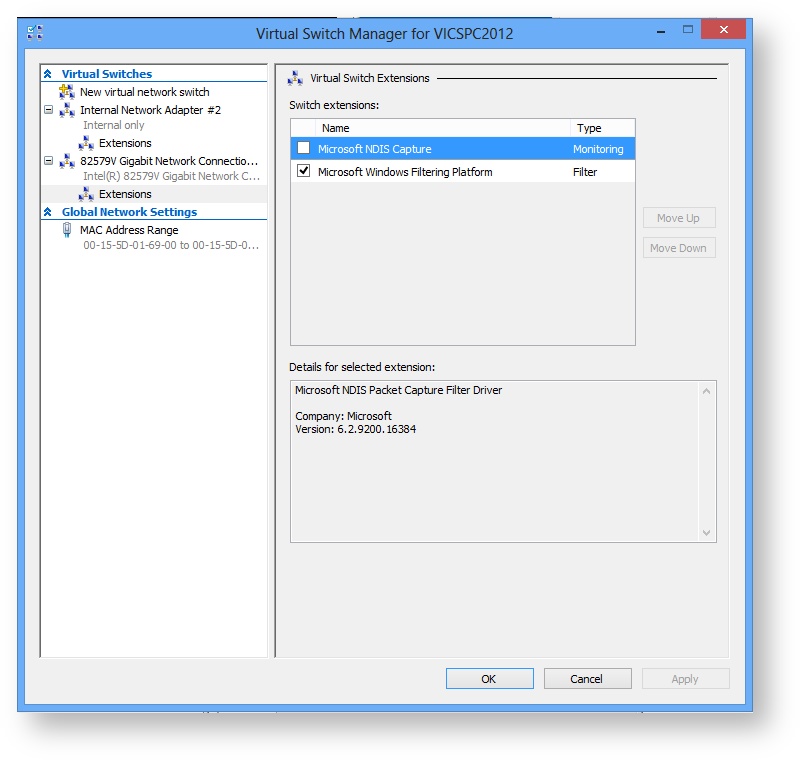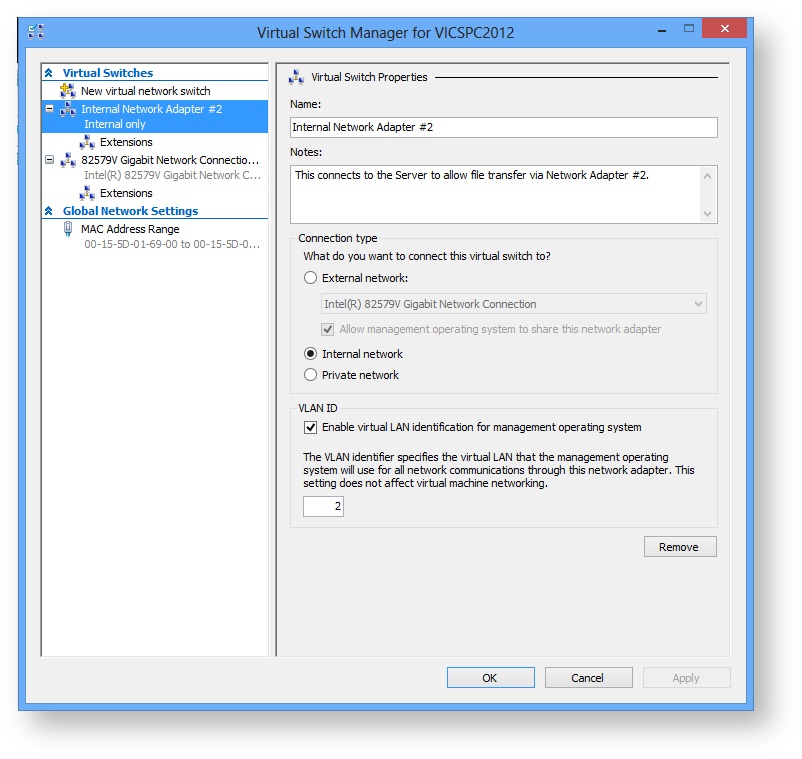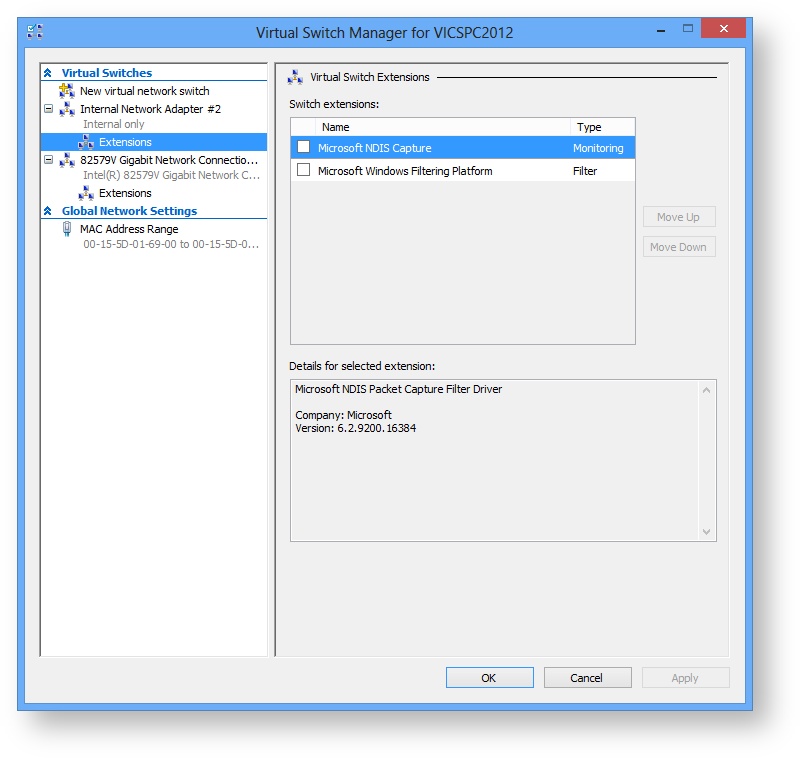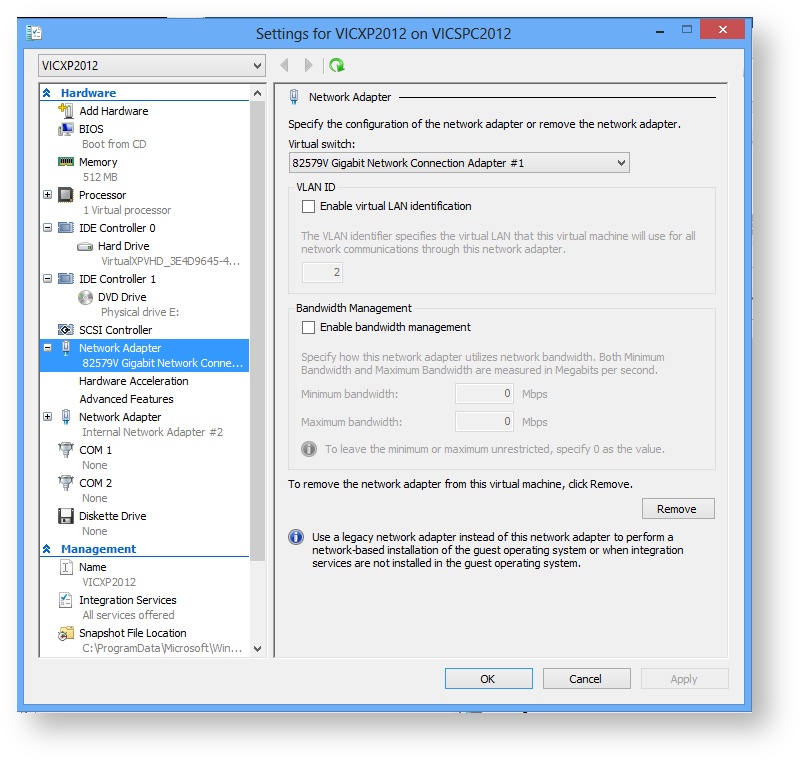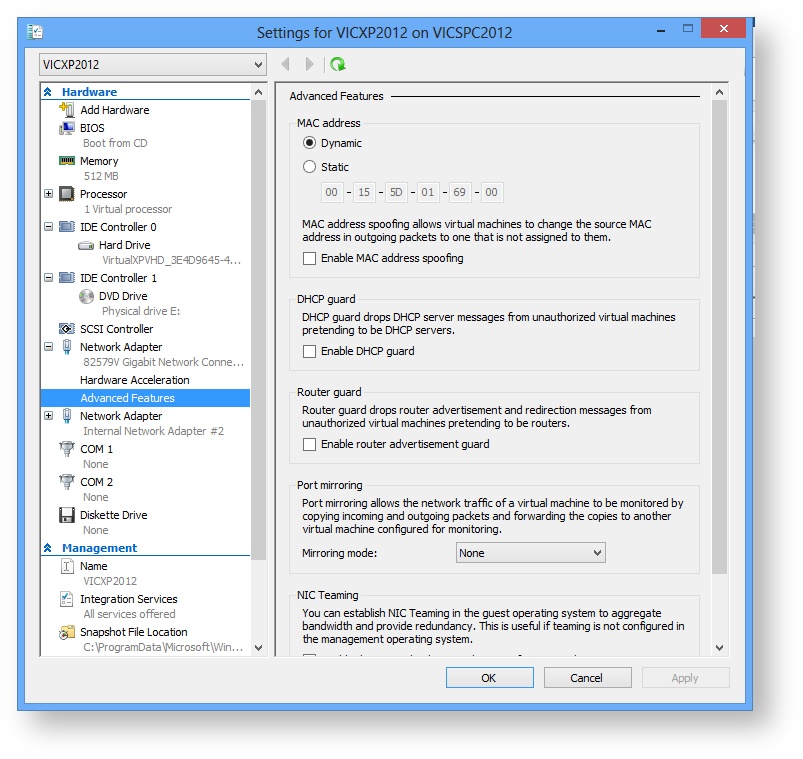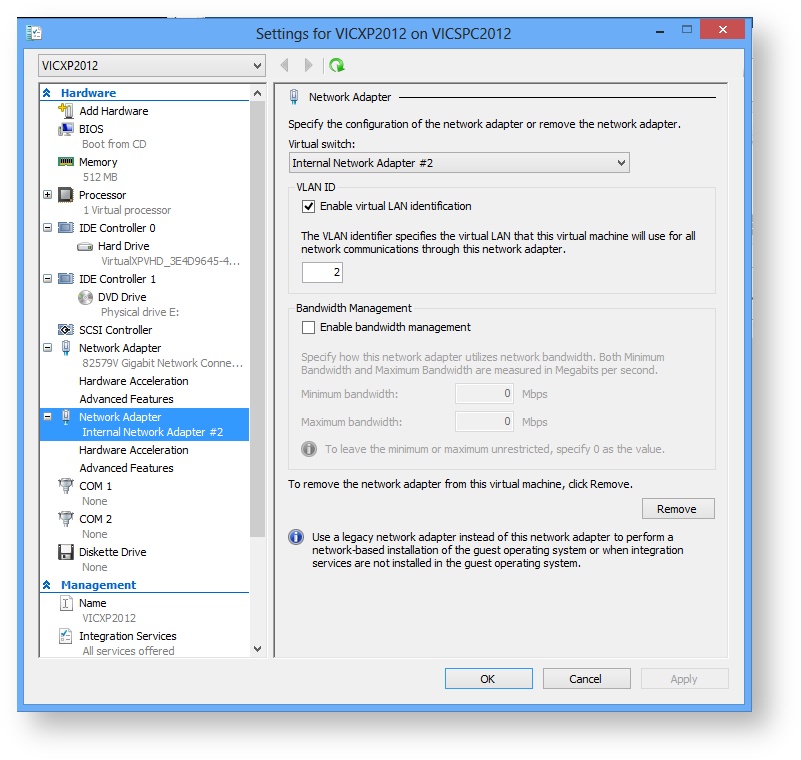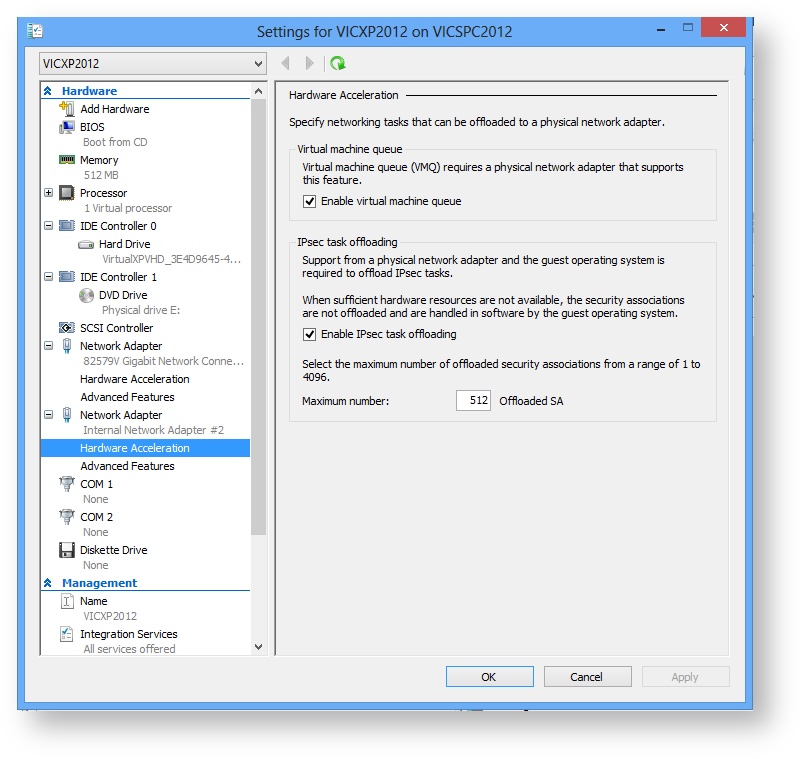Introduction
My last computer upgrade was in 2002, a Pentium 4 with Windows xp. With the life drawing to an end for this version I have upgraded to Windows 8 Professional - 64 bit on a faster computer. I thought I would document and share my findings here, so that if other Z88 Users (like me), who wish to run the older 16 bit DOS on different computers can benefit from my findings.
I tried to start PC PipeDream on this 64bit version, but it failed. A user reported that it works on Windows 8 Home 32bit, so how can I get it to run? I have quite a few old files around and I have found it is useful to keep the same format as the Z88 is using until conversion is required. There are a number of ways of achieving this by using a virtual machine manager that runs the VM software. To name a few contenders they are,
- VirtualBox
- DOSbox
- Hyper-V
I would start by using Hyper-V, which is included in my version. Once created, a VM, can install any OS you want, including Windows 3.1 through Windows 8, Linux, BSD, and others. Why not get Windows xp running as a virtual computer, then anything that I had running on my old computer could run in there.
There are a host of articles written on using Hyper-V Server 2008. To save time, I will use these, fill in the gaps, illustrate the screen shot differences, to show the complete story. So here we go, share with me my findings and then make up your mind if it is worth it or not.
Considerations
Whilst Windows 7 offered uses the option of running Windows xp as a virtual machine, when running Windows 8 Professional, a Genuine Windows Key is required to run additional Windows OS. This article states that Windows xp can be run for free, but this is incorrect.
Although Keys are advertised on the internet, I decided to contact Microsoft directly and got a key from them.
The same is true for virus protection. The virus protection that you are running on the host computer only protects that one. I used Norton Internet Security, it comes with a 60 day trial.
Still interested? Oh well, here goes.
Hyper-V
BIOS Changes
The only change I had to make was to enable Intel VT. - It was called "Intel Virtualization Technology" in my ASUS UEFI BIOS Utility. For full details see Set the BIOS.
I then Checked SLAT and got the following result.
Install Windows 8 Hyper-V
I found these instructions after I had done my installation.
I didn't install the entire package initially. Make sure that the tick is in the main box and all the components are selected. My box had a smaller square in it.
STOP just before you reach the the Virtual Switch Manager.
Extract Windows xp
The following article describes how to get a virtual hard disk with Windows xp already on it.
When it is extracted, copy it to C:\Users\Public\Documents\Hyper-V\Virtual hard disks directory. Then rename the file VirtualXP.VHD.
Import Virtual Machine
Select this option and follow the instructions given by the Wizard. Select the folder and filename where the copy of the extracted Windows xp file is as above.
Virtual Switch Manager
The author states:-
"One other super important piece of advice is to remember to create virtual switches at this point. It makes guest VM setup much easier on Windows 8 Hyper-V." I wish I had known this.
Here are my screen shots with the two virtual switches configured and selected. One connects to the Hardware Ethernet port (for Internet connection) and the other one is used to connect to the Host Computer Port (to transfer files).
Important Note:
- Give the switches meaningful names now, so that they can be connected to the correct network adapter.
- There are 'hidden' sections which are selected by expanding the tree on the left-hand side.
Hardware Ethernet port (for Internet connection)
Host Computer Port
Settings for Client on Server
These are the options available. Have a look at each section and see if they make sense.
- Add Hardware - We will use this in the next section, stand by . . .
- BIOS - change - tick Num Lock I use Num Lock and when this was un-ticked, when I used the virtual machine it cancelled it.
- Memory - Left as Default. My readings are:-
Startup RAM: 512MB. Tick Enable Dynamic Memory. Minimum RAM: 512MB Maximum RAM: 1048576 Memory buffer: 20. Memory weight mid way. - Processor - no change
- IDE Controller 0 - no change
- IDE Controller 1 - no change
- SCSI Controller- no change
- Network Adapter - There is one already there. We will be adding another network adapter and then set them both up.
- COM 1 - no change
- COM 2 - no change
- Diskette Drive - no change
Network cards - Adding, Connecting and Configuring
The steps
- Connect and configure the existing Network Card #1
- Add another Network card #2
- Connect and configure the additional Network Card #2
Connect and configure the existing Network Card #1
Select the Network card already there. Change the settings as follows:-
Add another Network card #2
Select Add Hardware, then Network Adapter.
Connect and configure the additional Network Card #2
Change their settings as follows:-
External Links
New Windows Key
http://support.microsoft.com/gp/esd-support-phone-numbers
Check SLAT
How to Check if Your CPU Supports Second Level Address Translation (SLAT)
Set the BIOS
Install Hyper-V
http://www.servethehome.com/install-windows-8-hyper-v-3-minutes/
Get Windows xp
http://feeds.gawker.com/~r/lifehacker/vip/~3/JcICY7amrmE/how-to-run-windows-xp-for-free-in-windows-8
(return to main text - Considerations)
(return to main text - Import Virtual Machine)
Hyper-V Virtual Switch Overview
http://technet.microsoft.com/en-us/library/hh831452.aspx
http://technet.microsoft.com/en-us/library/hh831823.aspx
What's New in Hyper-V Virtual Switch
http://technet.microsoft.com/en-us/library/jj679878.aspx