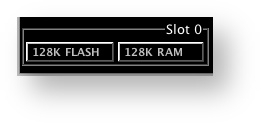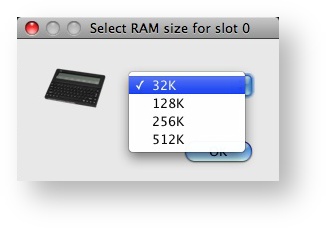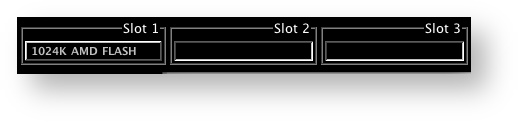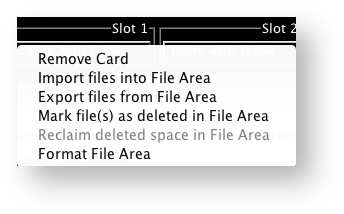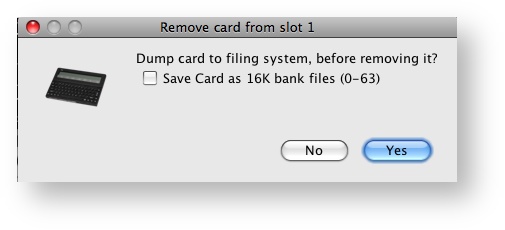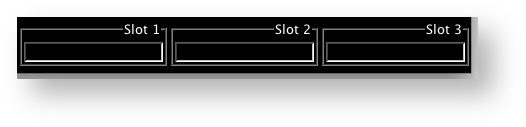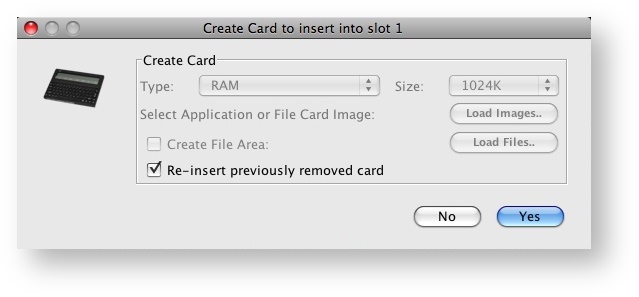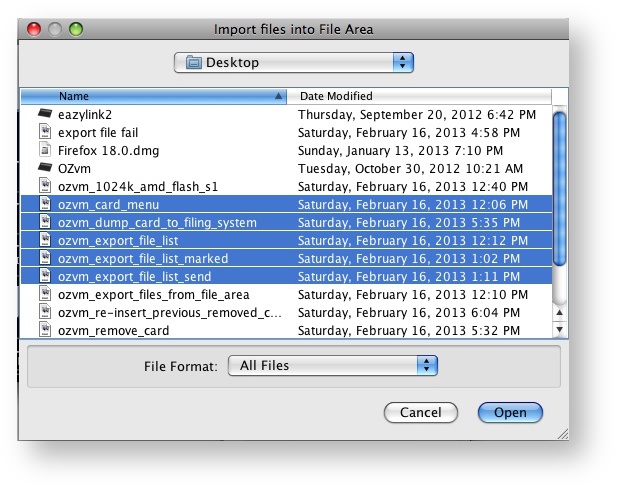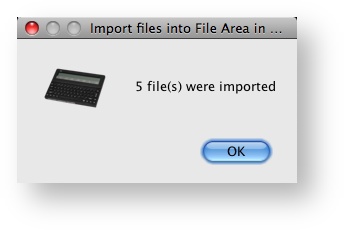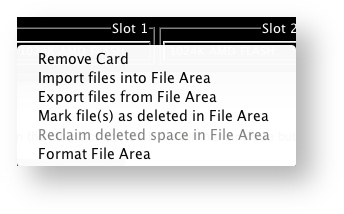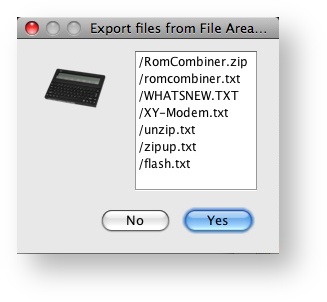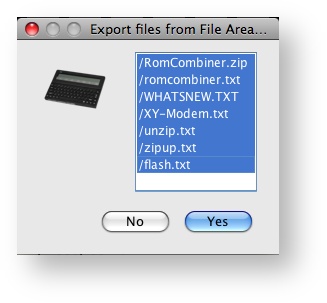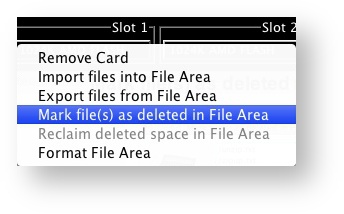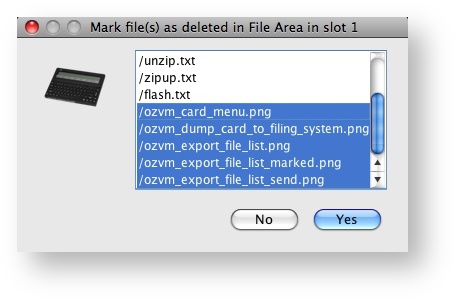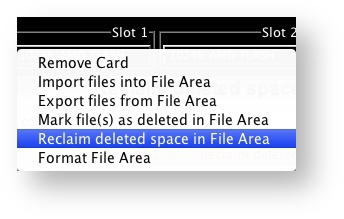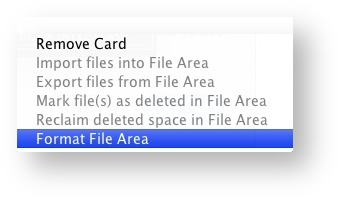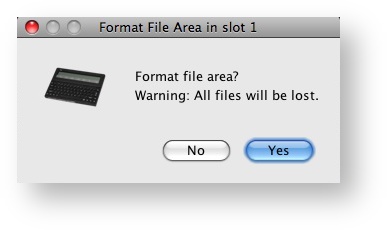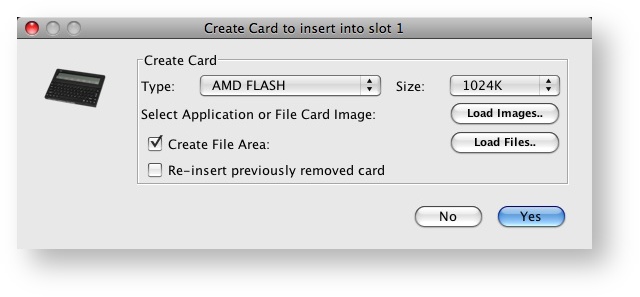Slot 0 - 3 Card Menus
Card Menu in Detail
There are two sections in the card menus.
Slot 0 is the internal RAM and ROM section which is not normally changed on the standard Z88. OZvm uses a Flash chip to store the image in although this may not be the type of device used in the standard Z88.
Slots 1 - 3 where additional RAM, ROM and EPROMs are used..
Slot 0
The standard Z88 came with a 128K ROM and 32K of RAM. There are several articles around on how to modify the Z88 to use a Flash chip (up to 512K) and to increase the RAM to 512K as well. OZvm allows these changes without the need of a screwdriver, additional sockets or a soldering iron.
There are two choices.
- to change the ROM
- to change the amount of RAM
The ROM
This has been superseded by the new command Install ROM in Slot 0. Please use this method if you want to use a standard Z88 ROM. If you are a developer and wish to use a program that has been designed to run in slot 0, here is how you load it. The following screens will ask which file to load.
The RAM
Select this allows selection of the following 4 sizes.
Back to top
Slot 1 - 3
There are six commands in this section.
Move the cursor over the CARD in the card slot and click the left-hand mouse button.
| Slot 1 - 3 Card Menu | ||
|---|---|---|
| Remove Card | ||
| Import files into File Area | ||
| Export files into File Area | ||
| Mark file(s) as deleted in File Area | ||
| Reclaim deleted space in File Area | ||
| Format File Area |
Remove Card
This removes the card, but before this happens you get a few choices.
You get asked if that is what you really want and if yes is selected there are 3 choices.
- Dump card to filing system before removing it? - No
- If the Save Card as 16K bank files (0-63) is ticked the card contents will be saved in this format together with the file required by ROMupdate to check the integritry of the files.
- If the Save Card as 16K bank files (0-63) is un-ticked the card contents will be saved as a single file with the extension .epr.
Did you select option 1 by mistake? You can get the card back immediately by
Moving the cursor over the DELETED card slot and click the left-hand mouse button.
tick the 'Re-insert previously removed card' option and the removed unsaved card will be re-inserted.
Return to Menu
Import files into File Area
Importing files is straightforward. Mark the files and click Open. A confirmation window follows.
Now let's delete them again.
Return to Menu
Export files from File Area
A file or multiple files can then be marked.
If multiple files have been marked, select a folder to copy the files into. Once that folder is displayed in the 'Save As' window, the 'Save' button may be selected.
Mark file(s) as deleted in File Area
Now at this point the files are still not completely deleted, they are only marked as they are,
Return to Menu
Reclaim deleted space in File Area
To really delete the files, use this command.
Format file area
When a new Flash Card or EPROM is used, this command may be used.
Alternatively, the card may also be formatted when the card is inserted.