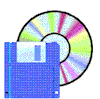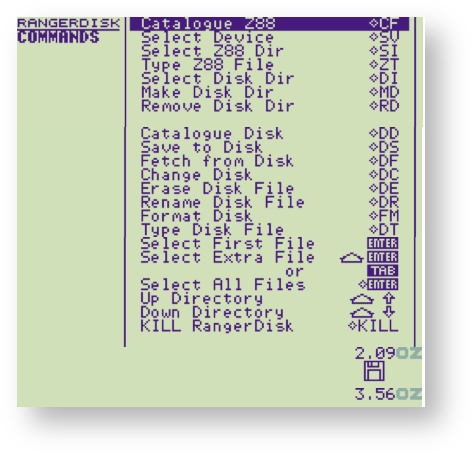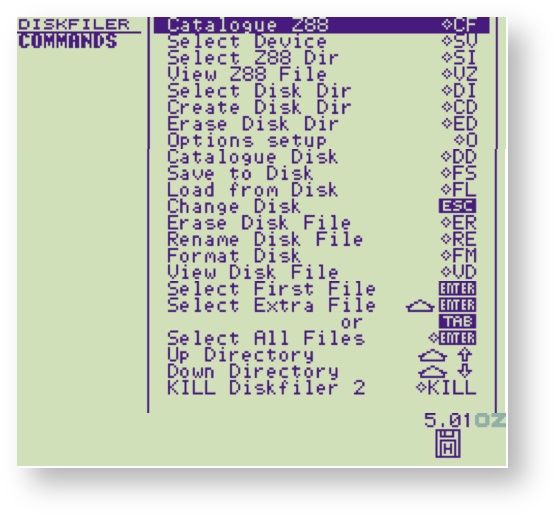Ranger Disk
RangerDisk & RangerDisk 2
Ranger Disk
Ranger Disk 2
RANGER COMPUTERS LTD
| Introduction | Installation | Running RangerDisk2 |
| Commands | File Conversion | Which conversion should you use? |
| PC Link 2 conversions | Closing Down | Alternative Applications |
| Specifications | Known Bugs | Warranty |
Downloads | |
| Ranger Disk Drive 2 & Format PC Drivers. Connect via serial port (COM.1 default) and use Rangerdisk as an additional drive. Seeinstructions. | |
| Ranger Disk 2 pdf Manual | |
| Ranger Disk 1 v 2.09 ROM Image | |
| Ranger Disk 2 v 3.56 ROM Image | |
| Ranger Disk 2 v 5.01 ROM Image |
Introduction
RangerDisk is a compact. 3.5" IBM compatible floppy disk drive for the Cambridge Z88 Portable computer. There were two drives manufactured. These were:-
| Versions available | Description | |
| 2.09 | 3.5" IBM compatible 720K drive with 'built-in' battery compartment. Uses 6 x 'AA' type batteries | |
| 3.56 | 3.5" IBM compatible 720K drive with 'built-in' battery compartment | |
| 5.01 | 3.5" IBM compatible 1.44M drive |
but we will call them both RangerDisk 2 in this document.
About RangerDisk2.
RangerDisk2 gives users the benefit of handling large volumes of data without requiring a dedicated PC to act as host to the Z88. The combination of Z88 and RangerDisk2 can be regarded as a highly flexible alternative to the PC itself in many applications. Of course, RangerDisk2's 3.5" diskettes car' be written to and read from in all PC and PC-compatible computers using 3.5" drives making data transfer to and from these systems simplicity itself.
The Z88 RangerDisk2 package
The RangerDisk2 package consists of
- the RangerDisk2 Disk Drive,
- an AC adapter,
- an application ROM cartridge containing the DiskFiler2 application,
- a connection cable
- And the manual. (This one)
RangerDisk2 requires no modification to the Z88 andconnects to the serial data port through a connecting cable. The application DiskFiler2, allows the user to select files for transfer between the disk drive and the Z88, either singly or in batches. DiskFiler2 provides the user with an easy to use menu driven interface similar to the Z88's own Filer utility.
The application is driven from the Z88, which displays "windows" showing the current disk and Z88 directories, together with a command menu. Commands can be selected from either the menu or the shorthand functions, while a full list of all available functions is available from the -MENU- key. DiskFiler2 allows selection of Device and Directory on the Z88 and the creation, renaming or deletion of files and directories on the disk.
The communication protocol used to communicate between the Z88 and RangerDisk2 continuously checks for the connection, so that it is not necessary to start the programs in any order. If the DiskFiler2 program is interrupted, for instance to use a different application in the Z88, communication is automatically re-established when DiskFiler2 is re-invoked. When file transfer is in progress, the Z88 screen shows a display of the file name currently being transferred, the file size, the progress of the transfer (in real time), and the number of files waiting in the queue. Filenames appear in the destination device window as they are transferred.
A useful feature of DiskFiler2 is "View" that allows a quick look at the contents of any file on the Z88 screen.
Installation
NOTE: RangerDisk2 requires at least 128K of RAM expansion to be installed in slot 1 of the Z88. When invoked, the program uses a maximum of 24K of this memory.
Once DiskFiler2 is installed in your Z88, connect RangerDisk2 using the supplied cable, then connect the AC adapter supplied with RangerDisk2 to a suitable AC outlet and switch on.
Running RangerDisk2
| Command | Instruction | |
| ZD | On the Z88 | |
| Place the cursor over the RangerDisk2 Application on the Index page and press the -ENTER- key |
| Version Number | There are two version numbers for RangerDisk2. One is for the program that runs on the Z88 and the other one is for the software in the disk drive unit itself. |
| Z88 | The version number is displayed at the top right-hand corner of the display. 2.09, 3.56 or 5.01. |
| Disk Drive | To get the version number of the disk drive software, do the following.
|
| Disk Access | Whenever the disk drive is being accessed a disk symbol is displayed on the right-hand top corner of the display. |
| File Transfer | RangerDisk2 transfers one or several files from the Z88, to the disk drive, or visa versa. To make full use of all the facilities provided by RangerDisk2, it is necessary to understand the way that files, directories and disks are implemented in both the Disk Drive and the Z88. An explanation of the Z88 implementation is in "The Z88's Filing System" in the "Read Me First" section of this manual. |
File selection
File selection may be accomplished in several ways. If an operation is requested without a file having been 'marked', RangerDisk2 will request that the filename be typed in. This is time-consuming and limits the scope of any operation to only one file. A more flexible method of selecting the files on which RangerDisk2 must operate is to 'mark' them. RangerDisk2 will perform the required operation on each filename in turn.
Marking Files
See Marking Files in the "Read me First Section"
Operator Information
RangerDisk2 uses a Z88 utility called 'DiskFiler2'. DiskFiler2 follows closely the operating principles of the Z88 Filer application, including syntax and wherever possible the same short cut codes. As a result, it is possible to become confused as to which is in operation: if in doubt, check the heading line to see whether Filer or DiskFiler2 has been invoked!
Operation
RangerDisk2 is a self contained unit requiring only a power source (AC adapter supplied, or optional battery pack), a connecting cable (supplied) and, of course, a Z88 to operate. As a general precaution, avoid powering RangerDisk2 up or down while a disk is installed in the drive. While every care has been taken to ensure that data on disks installed in RangerDisk2 is safe, it is possible that disk corruption could occur during power up or down. Therefore, please be sure to eject the disk first.
AC Operation
WARNING Use only the AC adapter supplied for RangerDisk or RangerDisk2. NEVER use any other type of adapter. DO NOT attempt to connect the RangerDisk2 adapter to your Z88: serious damage may result. Adapters for use in overseas countries and in vehicles are also available: please contact Rakewell for details.
The power supply required is a 9v 1A supply. Polarity is with negative in the middle - the opposite to the Z88.
NOTE
Although it has this written in the manual, a user, who has a Ranger Disk2 has confirmed that the polarity is Positive in the middle - the same as the Z88.
Perhaps it was reversed for Ranger Disk.The original manual needs to be checked (when I find it).
Nobody can remember which way it was at Ranger. 19/11/2013.
Operation selection
The user may select the required operation in one of two ways. Firstly, the four cursor keys may be used to move the cursor on to a particular operation. When the -ENTER- key is pressed the operation highlighted by the cursor, will be performed. Secondly, each of the available RangerDisk2 operations has a special key sequence to access it directly. These key sequences are similar in structure to those used throughout the Z88 and all begin with the t key. The particular key sequences are detailed below.
Commands
RangerDisk Screen menu
RangerDisk 2 Screen menu
Catalogue Z88 CF
This provides a list of all the files on the current Default Device and Default Directory within RangerDisk2 together with their respective creation dates, last update dates and sizes. The wildcard characters '*' and '?' can be used.
Select Device SV
The current Default Device is shown at the top of the middle window of the main command screen whenever RangerDisk2 is active. This operation allows the user to change the Default Device to any available device on the Z88. When a new Default Device is selected, the Default Directory for the new device is set to zero.
The user can step through Z88 Devices by typing tJ. For instance, if the current device is :RAM.0, typing tJ will step to :RAM.1, and so on.
Select Z88 Directory SI
The current Default Directory is shown at the top of the middle window of the main command screen whenever RangerDisk2 is active. This operation allows the user to change the Default Directory to any existing directory on the device currently selected as the Default Device.
Directories can also be selected with the cursor.
See Directories Selection in the "Read this First" section.
View Z88 FileVZ
To enable the user to ensure that the correct file is transferred into the disk, this operation allows the contents of any file on the Z88 to be displayed on the Z88 screen. If necessary, the whole file may be viewed eight lines at a time. Pressing the -ESC- key at any point will end the operation. The file is not loaded into the Z88 during this process.
Save to Disk FS
RangerDisk2 will transfer one or several marked files from the Z88 to the PC. If no file is marked, RangerDisk2 prompts for file name of source file and destination file. Note that RangerDisk2 will default to the selected device and directory if none is specified. Directory or sub-directory names may not be included in the destination name: they will result in a 'Bad Filename' message.
If the filename does not already exist on the Disk, it will be created. If it does exist, it will be overwritten.
See Filenames in the "Read this First" section.
The Save to Disk operation may be interrupted by pressing the -ESC- key. If the disk file is still being written, the result of this action will be to create a zero- length file on the disk.
During the transfer, RangerDisk2 will show the amount of data that has been transferred together with the total amount of data to transfer.
Catalogue Disk DD
This provides a list of all the files on the Disk contained in the selected directory, together with their respective creation dates and sizes. Catalogue does not respond selectively to marked files. The wildcard characters '*' and '?' can be used.
Select Disk Directory DI
The current Default Directory is shown at the top of the right-hand window of the main command screen whenever RangerDisk2 is active. This operation allows the user to change the Default Directory to any existing directory on the drive currently selected as the Default Drive.
Directories can also be selected with the cursor.
See Directories Selection in the "Read this First" section.
View Disk File VD
To enable the user to ensure that the correct file is transferred into the Z88, this operation allows the contents of any file on the PC to be displayed on the Z88 screen. If necessary, the whole file may be viewed eight lines at a time. Pressing the -ESC- key at any point will end the operation. The file is not loaded into the Z88.
Load from Disk FL
RangerDisk2 will load a marked file or files into a file of the same name in the Z88 device and directory selected. If no file is marked, RangerDisk2 prompts for source and destination filenames. Directory names may be included in the destination name, otherwise the selected device and directory name will be used.
If the filename already exists in the Z88, it will be overwritten. If it does not exist, it will be created. Fetch from Disk may be interrupted by pressing the -ESC- key. If the Z88 file is still being written, the result of this action will be to close the file at the point that has been reached.
During the transfer, RangerLink2 will show the amount of data that has been transferred together with the total amount of data to transfer.
Note: On the Disk, filenames can contain the characters #, ', ~, $, &, %, (, ), _, @@, ^, {, } and !. These characters are not permitted on the Z88 and are changed to '-' when files are copied from Disk to Z88. In addition, PC filenames can only contain upper case alpha characters, unlike the Z88 that allows both upper and lower case. This difference can provide a useful indication as to the source of files in the Z88. If a file with lower case characters in the name is copied to the Disk and then back to the Z88, the lower case characters will be converted to upper case.
Erase Disk File ER
Erase file markes file or files on the disk. If no file is marked, this command prompts for a filename.
Unfortunately there is a bug with erase file that cannot be fixed anymore. If a file is erased and then a filename of the same name is saved again, there is a chance that the file will become of zero file length. The way around this bug is not to erase files but use another disk to save files onto. You can safely use the disk again after formatting it. This will erase all the files on the disk.
Rename Disk File RE
Renames the disk file.
Create Disk Directory CD
Allows creation of a disk directory. Once created, the directory name will appear in the disk window In 'small print', to differentiate it from a filename.
One reason to create sub-directories is to allow more files to be stored. To be compatible with DOS, RangerDisk2 limits the number of files, including sub-directory names, to 112 in the root directory. However, each sub-directory can hold numbers of files limited only by disk space. To limit use of Z88 RAM space, DiskFiler2 displays only the first 254 filenames in any directory.
There is a known bug in this software when using directories. See Known Bugs.
Erase Disk Directory ED
Allows removal of a disk directory. The disk directory must be empty before this command will work.
Change Disk -ESC-
This function must be carried out each time the disk in the RangerDisk2 drive is changed. It results in the disk directory being read into the Z88 by DiskFiler2 and displayed in the disk directory area. This function is performed automatically after completion of most DiskFiler2 commands.
Format Disk FM
Formats the disk in the RangerDisk2 drive to a format compatible with MS-DOS 3.3.
A number, 720K or 1.4M will be displayed next to the FM command to indicate which type of disk is going to be formatted. Make sure that the correct type has been selected. See Options in this section.
WARNING Use of this command erases all data on the disk In the drive. Format asks: "Do you wish to continue?". Type 'Y' (yes) to continue with the format: otherwise select 'No' simply by pressing -ENTER- to return to DiskFiler2.
Options Setup O
This command allows you to select the format density for RangerDisk2 and file conversion options.
Format density is either 1.44M (HD Disk or 720k (DD Disk) - move the bar cursor with the cursor keys to highlight the format density required. Please note that RangerDisk2 will not format a DD disk to 1.44M.
High density disks normally have the large letter HD on the top right-hand corner of the disk and an extra square hole in the bottom right-hand corner. Selecting the wrong type of format for the type of disk will lead to all sorts of problems so please ensure that you have selected the right one.
File Conversion
The conversion options modify Z88 plain text files so that they can be easily imported into either WordPerfect, WordStar, or any word processor expecting plain ASCII text. The file is only modified to the degree that the line feeds and carriage returns are correct for each package - no attempt is made to convert highlights such as underlining or bold text, etc. or any paragraph formatting commands.
Before transferring the PipeDream file to the disk it must be saved as a 'Plain Text' file. This is done in PipeDream using the tFS command, changing the filename to a different one and changing 'Save plain text' from No to Yes.
- TIP When changing the filename, you may find using the .ext to be helpful here. For example if your file was called 'GOODONE' you could change the plain text filename to 'GOODONE.PT'.
Please note that the conversion only works when saving, i.e. it is a one-way process. The conversion option is selected by entering the options command (tO) and highlighting the required selection with the bar cursor.
When any of the three conversion options are set, RangerDisk2 puts a warning triangle in the OZ area on the right hand side of the display. This is to bring to your attention and file that conversion that may have been set accidentally or is no longer needed.
NB. You should normally leave the conversion options set to "NONE", the default setting. Files saved with conversion set will not re-load correctly into PipeDream on the Z88. So be sure to keep a PipeDream format copy on the PC disk for backup purposes as well as the converted file.
There are three types supported.
- ASCII
- WS
- WP
| Conversion None (Default) | This should be used when saving files that are going to be used with your Z88 or PipeDream files that will be used with PipeDream on the PC. Selecting any other conversion will display a warning triangle on the right of the screen to warn you that a conversion has been selected. |
| Conversion ASCII | This changes all the end of line characters to a Hard carriage return. |
| Conversion WS | This changes the end of line character within a paragraph into a soft carriage return and the end of paragraph into a hard carriage return. |
| Conversion WP | This removes all end of line characters within the paragraph and the end of a paragraph into a hard carriage return. |
Which conversion should you use?
The only way to find out which one to use is to try them and then note down which one worked best for you. If you find that you got something that you did not expect, that is not unusual. Different wordprocessors use different characters to do different things. I have not tried all these conversions out yet, so if you find any differences to what I think should happen, let me know and I will change this document to suit.
PC Link 2 conversions
There are additional programs supplied on the PC Link2 or RangerLink2 disk. See the PC Link booklet for further details.
Closing Down KILL
The command KILL can be used whilst in RangerDisk2 to close down the application.
Remember that all your settings from the Options will be reset to the default setting when starting up either application again.
Alternative Applications
Use with IBM-PC and compatibles
RangerDisk2 can be used as an extension drive for IBM-PC and compatible computers. A driver software package and connecting cable is available from Rakewell, allowing RangerDisk2 to be configured as an external drive on the PC, connecting through the host computer's serial port.
The software is available for download here.
The hardware cable details are here.
To Use the software
Download the 3 files from above.
Special applications
Specifications
Basic Specifications
| Disk Format: | MS-DOS3.3 Compatible |
| Media Capacity | 1.44M Bytes formatted |
| Type: | 3.5" IBM PS/ 2 compatible hard jacket floppy disk |
| M.T.B.F. | Approx. 10,000 Hours |
| M.T.T.R. | 20 Minutes |
| Mechanism life | 5 Years |
| Dimensions | 180mm (L) x 117mm (W) x 45mm (H) |
| Weight: | Approx. 0.8Kg |
| Software | DiskFiler2 utility (supplied on plug-in ROM cartridge) (See above manual for details of commands) |
| Files | IBM PC Compatible. Maximum 112 files, including sub-directories, in Root directory. Unlimited files, disk space permitting, in each directory. First 254 filenames displayed in disk window. Maximum 6 layers of sub-directory nesting. |
Environmental specifications
| Temperature | |
| Operational | +5 to 45 deg C. |
| Non-operational | -20 to 50 deg C. |
| Temperature cycling | No condensation shall result |
| Humidity | |
| Operational | 20 to 80% relative humidity, non-condensing. |
| Non-operational | 1 to 95% relative humidity, non-condensing. |
| Altitude | |
| Operational | Sea level to 15,000ft (4,500m) |
| Non-operational | Sea level to 40,000 ft (12,000m) |
| Vibration | |
| Operational | The unit shall withstand a peak acceleration of 2g for the frequency range of 20-100 Hz |
| Non-operational | The unit shall withstand a peak acceleration of 4.5g for the frequency range of 20-100 Hz. |
| Shock | The equipment In a non-operational status shall not suffer damage or fail to operate according to specifications, when subjected to a 60g shock for lOmS. |
Known Bugs
| Bug - A command that doesn't work | ||
| ER | Erase Disk File | Please avoid using this command. It can sometimes confuse the FAT (File Allocation Table) on the disk that can lead to files getting lost. If you wish to delete a number of files the safest way of doing this is to copy all the files you wish to keep onto another disk and then re-format the old disk again. |
| Using Directories | When using Directories it has been found that sometimes the LAST file in the Directory on the Z88 occasionally gets saved with 0 bytes on the Disk. Once this has happened the file cannot be deleted on the Disk and is lost. The solution is to save a small dummy file into the Directory from PipeDream as soon as the Directory is created. This file will remain the last file provided that it is not used again. Should it be saved on the disk with 0 bytes, it doesn't matter since it isn't an important file. HINT If this file is copied into the same directory (under a different name) after doing a Backup, this new filename can be used as a marker to show which Directories have been Backed up so far by a CLI file or when manually doing Backups. | |
| Mechanical Problems | Disk Drives have been known to stop working for no apparent reason. A common cause for them doing this is the fixing screws are fouling the mechanism. The solution is to loosen them slightly and see if the drive works again. If it does you can either slightly shorten the offending screw(s) or just leave them loose! | |
Warranty
RangerDisk2 Is covered by a comprehensive warranty, valid for 12 months from date of purchase. Please note that the warranty does not cover damage to the drive mechanism caused by dropping or rough handling. This does not affect your statutory rights.
Wiring Diagrams
Z88 - RangerDisk
Z88 Computer 9 way 'D' type Male | RangerDisk 25 way 'D' type Male | |
| TxD 2 | 2 | |
| RxD 3 | 3 | |
| RTS 4 | 20 | |
| CTS 5 | 5 | |
| GND 7 | 7 | |
| DCD 8 | 8 |
Z88 - RangerDisk 2
Z88 Computer 9 way 'D' type Male | RangerDisk 2 9 way 'D' type Male | |
| TxD 2 | 2 | |
| RxD 3 | 3 | |
| RTS 4 | 8 | |
| CTS 5 | 7 | |
| GND 7 | 5 | |
| DCD 8 | 4 |
RangerDisk 2 9 way 'D'type Male | PC 9 way 'D' type Female 25 way 'D' type Female (in brackets) | |
| TxD 2 | 3 (2) | |
| RxD 3 | 2 (3) | |
| DCD 4 | 1 (8) | |
| GND 5 | 5 (7) | |
| CTS 7 | 8 (5) | |
| RTS 8 | 4 (20) |