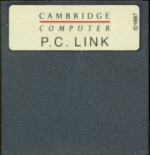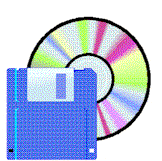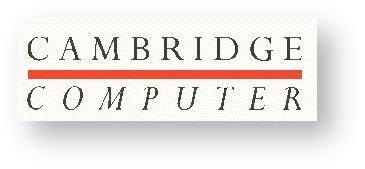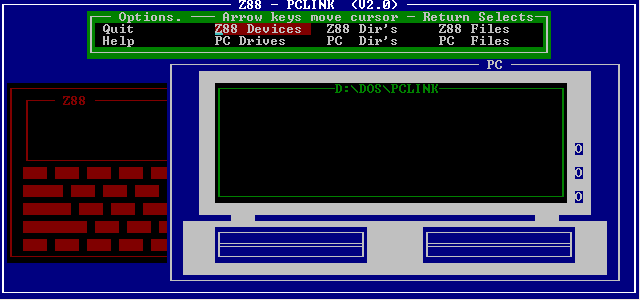PC Link II
PC Link II for the Z88
Z88 Download
This application needs 16K of either EPROM or Flash space.
PC Download
This is a program.
PC Serial Cable
Not available for download
PC Link II
Introducing PC-Link
PC-Link II is a program that allows you to transfer files between a Z88 and an IBM PC or compatible. PC-LINK II can also convert documents and spreadsheets between the format used by PipeDream on the Z88 and the formats of WordStar v3.3 and Lotus 1-2-3 on the IBM PC.
PC-Link II has been improved over PC Link (IMPEX88) because, once connection is established all commands are made through the PC rather than the Z88 and the PC.
PC-LINK II is supplied on a disk (5.25 or 3.5 inch) for the PC and a 32K ROM card for the Z88. The connection cable is either a
- Z88 9-pin D-type plug to an IBM 25pin D-type socket or
- Z88 9-pin D-type plug to an IBM 9pin D-type socket.
There are IBM 9-pin to 25-pin adapters available, but make sure that all 9 pins are used in the adapter that you get. Some adapters (supplied with the mouse) only connect 3 pins and will not work with PC-Link II.
Which Serial Port to Use?
PC Link will only work on a serial port called COM.1. This is not normally marked.
Most computer have at least two serial ports. The connector is either a 9 way or 25 way plug (with pins) at the back of the computer.
If you are using a serial mouse, this is connected to one of the serial ports. When using PC Link, the mouse should be connected to COM.2 serial port.
To find out which COM port is being used by your mouse, run the program MSD (Microsoft Diagnostic) from the DOS prompt and select Mouse. This screen should display which COM port the mouse is being used on.
If the mouse is using COM.1, this is the connector that is needed for PC Link. Move your mouse to your second serial port COM.2. You may need a mouse adapter which changes the 25 pin connector to a 9 pin. Windows should find it without any changes, but you may have to change your MOUSE settings for your DOS programs in the AUTOEXEC.BAT or CONFIG.SYS files. See your mouse driver commands for help here.
Installing PC-Link on your hard disk
If you have a hard disk you may wish to install PC-Link onto it. Take the following steps (assuming your hard disk is drive C:).
| Command | Instruction | |
| Insert the PC-Link disk into the floppy drive A. | ||
| C: | -ENTER- | Move onto the hard disk |
| cd \ | -ENTER- | Move to the root directory |
| md PCLINK | -ENTER- | Create a suitable directory for PC-Link |
| cd PCLINK | -ENTER- | Move into this new directory |
| copy A:*.* | -ENTER- | Copy the PC-Link software onto the hard disk |
| You will see the files listed as they are copied across. | ||
| When the copy has been completed, PC-Link is installed on your hard disk. | ||
| Remove the PC-Link disk from drive A and put it in a safe place. | ||
| C: | -ENTER- | To use PC-Link from now on, move into the PCLINK directory by typing, at the DOS prompt: |
| cd \PCLINK | -ENTER- | |
| PCLINK | -ENTER- |
Installing PC-Link on your floppy drive
The first step is to make a copy of your PC-Link disk for safety. When you have done this, put the original in a safe place.
Before you use PC-Link on a floppy disk system, you must copy the MS-DOS file COMMAND.COM onto the PC-Link disk. There is a utility on the PC-Link disk called SETUP that gives you instructions on how to do this. Take the following steps.
| Command | Instruction | |
| Insert the PC-Link disk into the floppy drive A. | ||
| A: | -ENTER- | Move onto the floppy disk drive. |
| SETUP | -ENTER- | SETUP will tell you how to copy across the COMMAND.COM file. |
Using PC-Link on your floppy drive
To use PC-Link, take the following steps:
| Command | Instruction | |
| Insert the PC-Link disk into the floppy drive A. | ||
| A: | -ENTER- | Move onto the floppy disk drive. |
| PCLINK | -ENTER- |
These instructions are the same for either a single or double drive system. With a single floppy system, files that are to be transferred or converted must be saved onto the PCLINK disk in drive A; with a double drive system, you can use drive B, if you wish, for the data files.
Files on different drives or directories
Note that, if you want to use PC-Link to convert files on different drives or in different directories than the initial directory (here C:\PCLINK on the hard drive or A:\PCLINK on the floppy drive) you must add the PCLINK directory to the MS-DOS search path. To do this, use the MS-DOS PATH command, for example:
PATH C:\PCLINK
for the hard drive
PATH A:\PCLINK
for the floppy drive
You should already have a PATH defined in your AUTOEXEC.BAT file so you should add this directory to that line using your Word Processor. Make sure that you are using "Plain Text" "ASCII" "Non-Document" mode or whatever your wordprocessor calls it to make the change. Your path line for the hard drive will look something like this.
PATH=C:\DOS;C:\WINDOWS
You will notice that all the different directories where your computer needs to search are separated with a semi-colon (;). All you need to do is to add the PCLINK directory at the end of the line (making sure that the line is no longer than 127 characters). Using the example above this would become:
PATH=C:\DOS;C:\WINDOWS;C:\PCLINK
If you forget to add PCLINK to the path, PC-Link will not call the converter programs correctly and you will get zero length files on your disc instead of the converted files.
(I could never get the conversion to work in PC-Link so I used the command at the DOS prompt. See later on. Further information on the PATH command see your DOS manual. Vic)
Read.me file
On the PC-Link disk there is a file called READ.ME. This contains extra help and instructions about PC-Link. If there is any information that has changed since this manual was printed, or any extra hints that we have thought of, they will be included in this file. To read this file on the screen,
| Command | Instruction | |
| A:\READ.ME | -ENTER- | Insert the PC-Link disk into the floppy drive A. |
You can use Ctrl S (i.e. hold down the Ctrl key whilst you press and release the S key) to stop the listing while you read it. Press Ctrl S again to restart the listing.
Installing the PC LINK II ROM
The Eazylink ROM may be used instead as it supports the PC Link II protocol.
See Fitting & Using the ROM in the "Read me First" SectionUsing PC-Link
To start PC-Link
First, you must connect the cable to the Z88 and to the PC. The 9-pin plug goes into the Z88 serial port, and the IBM PC COM.1 port.
Hard disk
To use PC-Link, take the following steps:
| Command | Instruction | |
| C: | -ENTER- | Move onto the hard disk drive. |
| cd \PCLINK | -ENTER- | |
| PCLINK | -ENTER- |
Floppy disks
To use PC-Link, take the following steps:
| Command | Instruction | |
| Insert the PC-Link disk into the floppy drive A. | ||
| A: | -ENTER- | Move onto the floppy disk drive. |
| PCLINK | -ENTER- |
These instructions are the same for either a single or double drive system. With a single floppy system, files that are to be transferred or converted must be saved onto the PCLINK disk in drive A; with a double drive system, you can use drive B, if you wish, for the data files.
When PC-Link has started, you will see the following message:
This is your cue to
Start the Link program on the Z88.
There is no need to alter the PANEL settings since the Link program sets the communication settings it needs whilst it is in operation. Your existing PANEL settings are observed.
You are now ready to start Link. To do this you can either do the following
- Switch on the Z88
- Get to the INDEX page by pressing the key.
- Move the cursor to the left-hand side of the screen (Applications) and move it down the list until you reach LINK
- Press the key
or
You can start it quicker by using the short form n key (L or ZL) as shown next to the LINK or PCLink name.
The screen clears, and you see the messages PCLink II and Running in the top left-hand corner of the screen.
This tells you that all is well and you may
Continue on the PC
by pressing -ENTER-.
Stopping PC Link on the Z88
Normally the Z88 will close when the PC's Quit command is used, but if you wish to quit the Z88's application, use the key.
Using help
At this point the PC tries to establish communication with the Z88. If it is unable to do so, then, after a short delay, a help box appears on the PC screen. You can select a help topic by moving the cursor to it with the arrow keys, and pressing -ENTER- with the cursor on the topic you want to read. The appropriate help message then appears, and you can scroll through it using the arrow keys. Press -ESC- to return to the help box, and -ESC- again to leave the help box. The help box suggests various things to check to make the connection work.
Connection problems
Here are some things to check if you have problems establishing a connection between the two computers.
- Link running on Z88 with Running message.
- Cable plugged in at both ends.
- Cable plugged into serial port 1 (COM.1) on the PC.
- Correct cable (Z88 printer cables look similar but are different).
The PC-Link screen
When connection has been established, the main PC-Link screen will appear on the PC. This has the following three boxes in which commands and information appears.
- Command / prompt box (at the top)
- PC box
- Z88 box
The PC box, or window is used when dealing with files and directories on the PC; the Z88 window when operating on files and directories in the Z88.
The Command box
There are eight options in the command box:
- Quit
- Help
- Z88 devices
- PC devices
- Z88 dirs
- PC dirs
- Z88 files
- PC files
The command box lets you choose what you want PC-Link to do. To perform an operation, use the arrow keys to move the block cursor to the option you want, then press -ENTER- with the cursor on the option. To leave an operation, press -ESC-. In general, pressing -ESC- once or twice stops an operation and returns to the previous level. Pressing -ESC- in a box, for example, moves the cursor to the Quit option. If the cursor is on the Quit option, when you press -ESC-, then PC-Link carries out the quit. In the command box, pressing -ESC- twice leaves PC-Link and returns to the DOS prompt.
General explanation
PC-Link transfers files between the two machines between a current device and directory on each machine. When you start PC-Link it sets the current device and directories to the default values. These are:
Z88
- Device = RAM.0
- Directory = \ (the root)
PC Computer
- Device = C: (Hard disk)
- Device = A: (Floppy disk)
- Directory = \PCLINK (Hard disk)
- Directory = \ (the root Floppy disk)
The current directory is always displayed in the border of the PC or Z88 box.
By using the
- Z88 devices
- PC devices
- Z88 dirs
- PC dirs
commands you can select the different devices on the Z88 - RAM.1 RAM.2, etc. and the different devices (which are normally known as disks) on the PC - A: C: D:, etc. Once the device is set then the directories can be selected accordingly.
On an un-expanded Z88, you use only RAM.0. On a single floppy PC, you only use A:; but as each computer is expanded, the options increase.
Although you started PC-Link on the PC from a particular directory (\PCLINK), you can use the PC dir and PC devices (which is really PC disk) options to make PC-Link load, save and translate its files in a different place. Please remember to set the MS-DOS search path as described above.
Once you have set the current directory on both the Z88 and the PC, you then use the PC files option to send files from the PC to the Z88 and the Z88 files option to send files from the Z88 to the PC.
The PC files option also gives you access to the converter programs.
A note on files
- PC-Link only sends files to and receives files from the Z88 filing system.
- Suspended activities are not files and cannot be sent to the PC.
- Make sure that any files that you wish to transfer to the PC have been saved first from the application. For example, in PipeDream this command is tFS.
- When you save a file, it is saved onto a device. By default, on an un-expanded Z88 this is :RAM.0, but if you have extra RAM cards installed, :RAM.1 and :RAM.2 may be available
- If you are not sure about Z88 devices, files and directories, then refer to your Z88 users guide. Similarly, for the PC, refer to your MS-DOS documentation.
- If you haven't changed your Devices or used directories on the Z88, the chances are that you can transfer files each way without using any of the dirs and devices options.
A typical session
To show how to use PC-Link, here is a typical session in which we send a new file down to the Z88 and receive a file from the Z88. The Z88 is assumed to have one RAM card in slot 1 (:RAM.1) and the PC is assumed to have a hard disk.
On the PC we will be sending and receiving files in a directory (called \PIPED). If you have installed PipeDream for the PC, the directory we will be using may already be there.
To check this, do the following
| Command | Instruction | |
| C: | -ENTER- | |
| cd \ | -ENTER- | |
| DIR PIP*.* | -ENTER- | If you see the line PIPED <DIR> - followed by a date, then this directory has already been created. |
| C: | -ENTER- | If it is not there, we have to make this directory. |
| cd \ | -ENTER- | |
| md PIPED | -ENTER- | |
| To check that this directory has been created, do the check as described above again. |
You need to have one file on your Z88 to transfer to the PC and another one on the PC to transfer to the Z88. We will call these files "Z88_FILE" (on the Z88) and "PC_FILE" (on the PC) but you can substitute that name with a filename you already have.
Start using PC-Link.
Take the following steps.
Connect the connecting lead into the Z88's serial port and the PC's serial port (COM.1).
Start the Link program
| Command | Instruction | |
| On the PC | ||
| C: | -ENTER- | |
| cd \PCLINK | -ENTER- | |
| PCLINK | -ENTER- | This starts up PC-Link on the PC. |
| The screen should show this prompt. | ||
| L or ZL | On the Z88 | |
| Place the cursor over the PC Link2 Applications on the Index page and press the key | ||
| The screen should show these prompts. | ||
| Both the Z88 and PC should be running here | ||
| Command | Instruction | |
| On the PC | ||
| -ENTER- | This starts PC-Link and shows the main screen. | |
Using PC-Link
- Use the Z88 devices option to select :RAM.1, which is the device we will use to send and receive files.
- Use the PC dirs option to select \PIPED, (the directory we made earlier) where we keep all the PipeDream files.
- Use the PC files option to select option to select the file C:\PIPED\PC_FILE, which we then send to the Z88.
- Use the Z88 files option to select the file : RAM.1/Z88_FILE, which we then send then to the PC.
- Use the PC files option to select the file C:\PIPED\Z88_FILE that has arrived from the Z88.
- Once the file is selected, it can be converted to Lotus format.
- Use the Quit command to leave PC-LINK and return to MS-DOS.
The Z88 also returns to the suspended activity in action before we started the session.
The File Transfer options in the command box
PC-Link Commands
Quit
Press -ESC- or -ENTER- on this option to leave PC-LINK and return to MS-DOS.
Help
Press -ENTER- on this option, and the command box will be replaced with the help box:
Move the cursor to the required topic, and press -ENTER- to view the help information for that topic.
Z88 devices
If you want to send or receive files to the Z88 device other than :RAM.0, then you must use this option to select the device that you want.
Note that the largest possible file that can fit in :RAM.0 is around 20k bytes, so to transfer files larger than this you will need an extra RAM card, and you must use :RAM.1 or :RAM.2.
When you select the Z88 devices option, a box appears with a list of the devices available.
Move the cursor to the device required, and press -ENTER-. This device is now selected. The path name shown in the border of the Z88 box changes, to show the new device.
This option is similar to the Z88 Filer (n F) SELECT DEVICE Option (but activated from, and remembered by, the PC).
Z88 dirs
When you have selected the device on the Z88, if you are using directories in the Z88 filing system, you may need to select the directory in which to work. If you don't use directories on the Z88, you don't need to use this option. Unless you use this option to specify otherwise, PC-LINK assumes you are working in the root directory of any device that is selected.
When you select this option, a list of directories inside the current directory is displayed. To change the current directory, move the cursor to the directory required, and press -ENTER-. The directory
| .. | represents the parent of the current directory |
| . | means the current directory. |
This option is similar to the Z88 Filer (nF) SELECT DIRECTORY option (but activated from, and remembered by, the PC).
Z88 files
Select this option when you want to send a file to the PC.
When you select this option, PC-LINK displays a list of all the files on the Z88 in the current directory. To send a file to the PC, move the cursor to the name of the required file and press -ENTER-. A box appears for confirmation; press -ENTER- to continue, and -ESC- to stop.
While PC-LINK is receiving the file, a box with a moving bar is displayed. This shows you that something is happening.
This option is similar to the Z88 Filer (n F) CATALOGUE FILES option (but activated from the PC).
If you don't see the file you want when you select Z88 files, and you are sure that you have the correct device and directory, then it may be that you have too many files in this directory to fit on the screen at once.
Just keep moving the cursor down the screen with the -ENTER- key, and, when you get to the bottom, the files will scroll until there are no more.
PC Devices
Use this option to change the current drive on the PC. If you have a single floppy system you have only drive A (unless you have a PC RAM drive), but, if you have a hard disk or two floppy disc drives, you have more than one drive.
When you select this option, PC-LINK displays a list of all the drives connected and active: floppy drives only appear on the list if there is a disk in the drive and the drive door is closed. To change the current drive, move the cursor to the drive required and press -ENTER-. The border of the PC box changes to show the new drive.
This option is similar to typing A: or C: when in MS-DOS.
PC dirs
Use PC dirs to change directory on the PC. On a hard disk system, for example, if you have installed PC-LINK as recommended, when you start PC-LINK, the current directory is C : \PCLINK. It is unlikely that the files you want to send to the Z88 are in this directory, so use this option to change to the directory required.
If, for example, you keep all your PipeDream files in a directory called C: \PIPED on your hard disk, then, after starting PC-LINK, select the PC dirs option. One of the directories displayed will be .. - the parent directory- which in this case is the root directory. Move the cursor to the . . and press -ENTER-. The current directory will have changed to c: \, as displayed in the border of the PC box.
Re-select PC dirs by pressing -ENTER- again, and the PC box now displays all the directories in the root of your hard disk. Move the cursor to PIPED, and press -ENTER-. This sets PIPED as the current directory.
To send a PipeDream file to the Z88, all you have to do now is to select PC files. The files in the PIPED directory are shown, ready for you to select a file.
This option is similar to typing cd directory when in MS-DOS.
PC files
Use this option when you want to send a file to the Z88, or when you want to convert a file. When you select this option, PC-LINK displays a list of all the files on the PC in the current directory. To send a file to the Z88, move the cursor to the name of the required file and press -ENTER-. A box appears with the options for the file:
Initially the cursor is on send to Z88, so to send the file to the Z88, just press -ENTER-.
Send to Z88
When you select this option, PC-LINK displays a box with the name of the file you have selected in the border. Normally you just press -ENTER-, but at this point you may opt to change the name of the file. If you don't change the name of the file, it will appear in the Z88 filing system with the same name as it has on the PC.
If you wish to change the filename, you can edit the existing name by typing, pressing the [Õ Back space] (or -DEL-) key and the Home and End keys.
Note that if you change the name of the file, it does not alter the name of the file on the PC itself, only the name of the file that will appear on the Z88. If you give a bad file name, the message, File not accepted by Z88 - ( Bad filename ? ) will appear, and you must start again by re-selecting PC files.
PC-LINK displays a box with a moving bar whilst the file is sent to the Z88 to show you that something is happening. If there is not enough room on the Z88 for the file that you are trying to send, the message File not accepted by Z88 - (Bad filename ?) will appears. The Z88 screen will show the No room message.
At this point, you must either delete some files from the Z88 to make room for the file, or select a new Z88 device as the destination.
You can delete some files on the Z88 by pressing -ESC- to leave Link, using the filer (n F) to delete the files and then returning to Link with nL.
If you press -ESC-, remember the n L to make sure that Link is running before you give any more commands from the PC.
If there are many files in the directory on the PC when you select PC files you may need to move the cursor off the bottom of the visible files to scroll the directory so that you can see the remaining files.
Converting Files
Overview
PipeDream, like all other programs, stores its files in a non-standard format. When working with files from different word processors or spreadsheets it is important that the file is converted beforehand or unexpected results can occur.
ASCII Files
The simplest way (although not always recommended) of using files is to change them to an ASCII file. Different Wordprocessors call this type of file by different names, but they are the same sort of file. Here are some names that I know.
- Plain Text
- ASCII
- Non-Document
- Notepad
PipeDream knows this type of file as a 'Plain Text' file, so it is important when using the tFL and tFS commands that you change the command
Load as plain text No
to Yes, otherwise you may see the text just loaded into Column A.
Using the Converter programs
The best way of changing the file is to use one of the converter programs as you will retain the underlining or bold text details together with any page formatting commands.
The only way to find out which way is best is to experiment with the different options.
Importing into other programs
What is often overlooked by users is that once a PipeDream file has been converted into WordStar or Lotus 1-2-3 format, it can be imported into another program. For example, this wordprocessor "Ami Pro" is able to import both WordStar and Lotus 1-2-3 files and users of WordPerfect can use the CONVERT program to convert WordStar files to WordPerfect and visa-versa.
How to select the converter
When you select a converter option, the screen clears, and the converter program displays its messages as it goes through the conversion. Note that the sending and receiving of files is a separate process from the conversion and that you must re-select PC files and send to Z88 after a conversion in order to send the file to the Z88.
When the conversion is complete, you are prompted to press a key before the screen redisplays the main PC-LINK screen. This allows you to view any messages from the converter.
| PD to 123 | Select this option if you have selected a PipeDream file which you want to convert to Lotus 1-2-3 format. The 1-2-3 file will be created with the extension . WK 1. See the section on the Lotus converter for details of the conversion process. |
| 123 to PD | Use this option if you have a file in Lotus 1-2-3 format that you want to convert to PipeDream format. You must do this before sending a Lotus file to the Z88, since PipeDream on the Z88 does not understand files in the Lotus format. See the section on the Lotus converter for details of the conversion process. The PipeDream file will have the extension .PD. |
| PD to W'star | Use this option when you want to convert a file in PipeDream format to a WordStar format file. The WordStar file will have the extension . WS. |
| W'star to PD | Use this option to convert a file in WordStar format to a PipeDream file. The PipeDream file will have the extension . PD. You must do this before sending a WordStar file to the Z88, since PipeDream on the Z88 does not understand files in WordStar format. |
| ISO to IBM | The international versions of the Z88 use a different character set than the PC to display accented characters (and some others). The character set used by the Z88 is called the ISO character set. This converter converts a text file in the ISO character set to a text file in the IBM character set, so far as a translation is possible. You need use this only when you have a file containing accented or 8-bit characters. The resulting file has the default extension of .IBM. |
| IBM to ISO | This converter converts from the IBM character set to the ISO character set. Use this only when you have a file containing accented or 8-bit characters. The resulting file has the default extension of . ISO. |
The Z88 screen
The Z88 screen shows information about what is happening during the link. This is useful to see what is going on, or if you are developing software to communicate with the PC-LINK EPROM, but you can generally ignore the Z88 screen once you have seen the PCLINK2 and Running messages.
Pressing -ESC- on the Z88 while Link is running stops it. The Z88 returns to the last active activity.
You must restart Link by pressing n L before trying to use PC-LINK again.
Time-out
If your Z88 is running on batteries, you may be interested to know that the Z88 time-out is disabled whilst Link is running to stop it turning off the Z88 in the middle of a session. When you have finished with PC-LINK on the PC, Link is also turned off, after which the Z88 can time out again. It is good practice to finish the session and return to MS-DOS at the PC end if you are pausing for a while. This preserves your Z88 batteries.
The Lotus/PipeDream Converter
This utility program reads a file in the Lotus 1-2-3 WKS format and translates it to PipeDream format. It reports the column number that it has reached as it continues through the conversion. At the end of the conversion, it reports how many Lotus functions it was unable to convert to PipeDream functions, and how many Lotus expressions it couldn't understand.
The converter can convert files from Lotus 1-2-3 release 1 and release 2. Symphony files are not supported.
Many facilities are common to Lotus and PipeDream, so the typical spreadsheet will transfer without many problems. Indeed, when you have studied the tables below, you should be able to write spreadsheets which transfer backwards and forwards with no visible alteration or loss of information.
Here are the areas that merit special consideration:
Columns | All the Lotus column widths are transferred to PipeDream. Lotus has no equivalent to the PipeDream wrap-width, so the wrap-widths of all the columns are set to 73. If you have text in Lotus longer than 73 characters, it will appear to be chopped off in PipeDream, since the amount of text displayed in a column in PipeDream is controlled by the wrap width. The original Lotus text will all be there in PipeDream, however; to reveal it, increase the wrap-width of the column in question. Lotus window information is ignored. Hidden columns in Lotus files are transferred to PipeDream as columns with a width of zero. |
Label alignment | Label alignment is transferred successfully. This works well except where right- or centre- aligned labels are in a column that has one or more blank columns to the right. PipeDream uses the wrap-width of a column to align text, and since in this case there is nothing to stop the text being moved onto the columns to the right, PipeDream does so, aligning the label to the wrap-width of 73 characters. In this situation, the text can appear to be displayed in the wrong column, yet zooms to the left when the cursor is moved onto it. Generally, the solution is simple: set the wrap-width of the column in question to zero. PipeDream then uses the column width as the wrap-width, and the labels will remain correctly aligned whatever the column width. |
Recalculation | When a converted spreadsheet is first loaded into PipeDream, you may need to give the recalculate command tA once or twice to stabilise the values shown in the sheet. This is because Lotus stores slot values inside its spreadsheet files, whereas PipeDream does not and, therefore, must, calculate them when the sheet is loaded. PipeDream does two recalculations whenever you load a sheet, but if you have forward references in the sheet you may need to recalculate more times. |
Dates | Non-formula slots in Lotus date format are converted to PipeDream dates. This is slightly unusual, since non-formula dates in Lotus are really just numbers displayed in a different format. Also, certain date @ functions are converted to dates in PipeDream :a @DATE (yy,mm,dd) is converted to a PipeDream date dd.mm.yy, and a @DATEVAL (dd.mm.yy) is converted to a PipeDream date dd.mm.yy. Note that these two conversions only take place if the dates are in exactly the form shown. The arguments to the @DATE function must be integers, not expressions or slot references, and the string argument to the @DATEVAL function must have full stops as separators (i.e. it must be in Lotus International Long format). These conversions generally work well, but if complex operation involving date numbers is used there may be a problem. |
Lotus International Character Set | The ISO character set and the Lotus International Character Set (LICS) are quite similar, so the converter makes few changes. Where there are differences, the converter translates the characters as required. In general, a Lotus file containing international or accented characters for a country will display sensibly on an international-type Z88 for that country. Check your Z88 manual to see what characters are available for a given country. |
Functions with no equivalent | If the converter comes across a function for which there is no equivalent in PipeDream, the function is left in the resulting PipeDream expression untouched, but without it's Lotus-style @ sign. When loaded into PipeDream on the Z88, slots with such functions in them display Typing error. You can either modify them, or leave them untouched. If left untouched, they reconvert back to the original Lotus function when you use the PipeDream to Lotus converter on the file. At the end of the conversion, the converter displays the number of such functions that it has come across during the conversion (if any). |
Specific functions | Certain functions have their arguments modified to make them compatible with their PipeDream equivalents: |
| @CHOOSE | The Lotus @CHOOSE starts indexing from 0 as opposed to 1, so the converter adds one to the first argument. |
| @COUNT | The PipeDream COUNT function counts the number of numeric slots in the range, whereas the Lotus @COUNT function counts the number of non-blank slots in the range. This is a subtle difference which might cause COUNT to display differing results. |
| @ INDEX | The Lotus @INDEX function takes a range as its first argument, whereas the PipeDream INDEX always starts from Al. The converter reads the range in the Lotus @ INDEX and adds the starting offset to the second and third arguments to ensure that the INDEX starts from the same reference point. The converter then removes the first argument. |
| @DATE | If the arguments to @DATE are all integers, the converter translates the @DATE function to a PipeDream date, removing the @DATE function altogether, as described above. |
| @DATEVAL | If the argument to the @DATEVAL function is a string in the form "dd.mm.yy", the converter translates the @DATEVAL function to a PipeDream date, removing the @DATEVAL function altogether, as described above. |
The following Lotus functions are not understood by PipeDream on the Z88:
| @ATAN2 | @HLOOKUP | @RIGHT |
| @AVG | @HOUR | @ROUND |
| @CALL | @INDIRECT | @ROWS |
| @CELL | @IRR | @S |
| @CELL POINTER | @ISERR | @SECOND |
| @CHAR | @ISN | @SLN |
| @CLEAN | @ISNA | @STD |
| @CODE | @ISS | @SYD |
| @COLS | @LEFT | @TERM |
| @CTERM | @LENGTH | @TIME |
| @DAVG | @MID | @TIMEVALUE |
| @DCNT | @MINUTE | @TODAY |
| @DDB | @MOD | @TRIM |
| @DMAX | @NA | @UPPER |
| @DMIN | @NPV | @V |
| @DSTD | @PMT | @VALUE |
| @DSUM | @PROPER | @VAR |
| @DVAR | @PV | @VLOOKUP |
| @ERR | @RAND | |
| @EXACT | @RATE | |
| @FIND | @REPEAT | |
| @FIXED | @REPLACE | |
| @FV |
Macros
Macros in Lotus spreadsheets transfer to PipeDream files unchanged.
Since the macro is really text in the Lotus sheet, it doesn't affect PipeDream, but PipeDream does not understand Lotus macros, so they will not work on the Z88. If you leave them untouched in PipeDream, then use the PipeDream to Lotus converter. They will transfer back to Lotus unaltered and work as before.
Number formats
The following table shows how different formats are translated:
| Lotus | PipeDream | |||
| Dec. places | Minus/ Brackets | Leading chars. | Trailing chars. | |
| Fixed | n | |||
| Scientific | n | |||
| Currency | n | B | Yes | |
| Comma | n | B | ||
| General | F | |||
| Percent | n | M | Yes | |
| Date 1-5 | Converted to PD date if not formula | |||
| Time 1-4 | The Time, Text and Hidden formats are ignored. Slots in these formats take on the current default format. Scientific is the same as Fixed format. | |||
| Text | ||||
| Hidden | ||||
| Default | Converted to default | |||
Percentage format
Lotus has a special percentage format; slots in Lotus with this format are multiplied by 100 before they are displayed. The value of the slot itself remains unchanged: for example, a slot with value 0.17 is displayed as 17% when in percentage format. PipeDream cannot do this, so, although the percentage character can be redisplayed using the trailing character facility, slots in percentage format will appear to have 1 /100th of their value in Lotus, i.e. 17% as seen in Lotus will be displayed as . 17 % in PipeDream.
If you re-convert a PipeDream file which has come from Lotus originally, the percentage format is lost when it returns finally to Lotus, so to take the example above, the .17 which was originally displayed as 17 % will be displayed as .1 7 when back in Lotus.
Margins and page layout
The converter translates the margins where possible, header and footer and page length. The symbols # and @ in Lotus headers and footers, which stand for page number and date respectively, are converted to the PipeDream equivalents @P@ and @D@. The calculation order for PipeDream is set to columns for Lotus natural and column orders, and set to rows for Lotus row order. The Auto/Manual calculation flag is transferred.
Running the converter separately
You can run the converter from the MS-DOS prompt if you wish, by typing:
LTP lotusfile pipedreamfile
The PipeDream Lotus Converter
This utility reads a file in PipeDream format and converts it into a Lotus 1-2-3 release 2 format file.
| Columns | Column widths are transferred to Lotus. Wrap widths are lost, but columns with width zero are transferred as hidden columns to Lotus. |
| Recalculation | When a converted spreadsheet is loaded into Lotus for the first time, you may need to press the recalculate key once or twice to stabilise the values shown in the sheet. This is because PipeDream does not save slot values inside its spreadsheet files, and Lotus therefore must calculate them when the sheet is loaded for the first time. After this, the values will appear as they were when the sheet was last saved. |
| Dates | PipeDream dates are all transferred as Lotus formulas using the @DATE function: a PipeDream date like 9. 3. 88 will be transferred to Lotus as @DATE (88, 9, 3). If the slot contains nothing but a date, the converter sets the slot format to Lotus date format 1. |
| Lotus International Character Set | The converter translates characters between the Z88 ISO set and the Lotus character set where necessary. In general, a file on the Z88 containing international characters will display correctly when converted and loaded into Lotus. |
| Functions | If a PipeDream expression contains any functions that have no equivalent in Lotus, the expression is turned into a label slot in Lotus. The converter counts the number of expressions like this that it is unable to convert, and, if there are any, reports the count at the end of the conversion. If the spreadsheet originally came from Lotus, then there may be functions that came from Lotus but which were not understood by PipeDream. These will be converted back to the correct Lotus function as they were before. |
| Specific functions | Certain PipeDream functions have their arguments modified when being translated so that they are compatible with their Lotus equivalents. |
| CHOOSE | CHOOSE has 1 subtracted from its first argument since the Lotus @CHOOSE function starts indexing from 0 instead of 1. |
| COUNT | The PipeDream COUNT function counts the number of numeric slots in the range, whereas the Lotus @COUNT function counts the number of non-blank slots in the range. This is a subtle difference which might cause COUNT to display differing results. |
| INDEX | INDEX has a range added as its first argument since the Lotus @ INDEX function needs a range. The range is always Al ... IV8192, being the largest spreadsheet that can fit into Lotus. |
The following PipeDream functions are not converted to Lotus 1-2-3:
| COL | LOOKUP | ROW |
| DEG | RAD | SGN |
Macros
If macro information exists in the PipeDream format file, it appears unchanged in the Lotus spreadsheet. If macros originated from a Lotus spreadsheet, then they will work as before.
Number formats
The table below shows how number formats are translated:
| PipeDream | Lotus | |||
| Dec. places | Minus / Brackets | Leading chars. | Trailing chars. | |
| F | x | General | ||
| n | M | Fixed | ||
| n | B | Comma | ||
| n | x | Yes | Currency | |
| Default | Default | |||
X = does not matter
Margins and page layout
The converter translates the margins where possible, page length, header and footer. The Auto/Manual calculation flag and calculation order are transferred. The PipeDream symbols @ p @ and @ D @ in headers and footers, which stand for page number and date respectively, are converted to the Lotus equivalents, # and @
Other PipeDream information
Other PipeDream information is lost, since there is no Lotus equivalent:
- Highlights
- justification
- LCR alignment
- Page breaks.
Running the converter separately
You can run the converter from the MS-DOS prompt if you wish, by typing:
PTL pipedreamfile lotusfile
The WordStar/PipeDream converter
The WordStar converters convert files between PipeDream and WordStar formats. Please note that WordStar 2000 has a totally different format to WordStar, and that the converters described here cannot deal with WordStar 2000 files. MicroPro supply software with WordStar 2000, to convert the WordStar format files understood by these converters into WordStar 2000 files.
WordStar to PipeDream - This converter program reads a file in WordStar format and converts it to a PipeDream file.
Most of the basic formatting information is transferred: simple WordStar files can be made to transfer well, but more complex layouts with different margins may require some editing when the file is in PipeDream.
Columns, tabs and margins
The main body of text is transferred to column A of the PipeDream file. Tables laid out using tabs in WordStar are translated to different PipeDream columns: the text after one tab goes into column B, text after a second tab into column C, and so on. The width of all the columns of the resulting PipeDream file is set to eight, and the right margin of all columns is set to coincide at position 72. Different left margins in WordStar are ignored.
Page formats
A PipeDream file has only one set of page information. So only the first set of page layout information is transferred to PipeDream from a WordStar document. WordStar documents with different page layouts should be split into separate files with their own page layouts before they are converted and transferred. The separate files may then be combined to form one document on the Z88, using PipeDream's multi-file document facilities.
Highlights
The table below shows how highlights are translated:
| WordStar | PipeDream | |
| underline | 1 | underline |
| bold | 2 | bold |
| double strike | 4 | italics |
| superscript | 5 | superscript |
| subscript | 6 | subscript |
| ribbon colour change | 7 | alt. font |
WordStar soft hyphens are converted into hard hyphens.
Running the converter separately
You can run the converter from the MS-DOS prompt if you wish by typing:
WTP wordstarfile pipedreamfile
The PipeDream / WordStar converter
This utility program converts PipeDream files into WordStar files.
Since WordStar cannot handle any formulas or calculations, this sort of information is not usefully transferred. WordStar cannot edit multi-column text, and although the information is translated, it is in a very different form in WordSar.
Columns, tabs and margins
Text in column A in PipeDream is transferred as the main body of text to WordStar. Formatted text is translated with justification. Information laid out in tables using columns in PipeDream is transferred to WordStar by separating the items with tabs. Blank columns to the left of text cause the text to be padded with WordStar left margin tabs to indent accordingly.
The most reliable way of transferring tabular information from PipeDream to WordStar is to create the PipeDream document with 8-character wide columns. The table format will then be preserved when it reaches WordStar, as long as you make entries with less than eight characters. With any other column widths, the table will lose its alignment in WordStar, though this is easily corrected by editing.
Page formats
Page margins, page length and header and footer are transferred.
International characters
Many versions of WordStar cannot handle 8-bit characters so the converter replaces 8-bit characters with their value in hexadecimal between two angle brackets. For example, the value 8F will appear as <8F> in the converted text. If top-bit set characters are detected, the converter displays a warning message on the screen.
Highlights
The table below shows how highlights are translated:
| PipeDream | WordStar | |
| 1 | underline | underline |
| 2 | bold | bold |
| 4 | italics | double strike |
| 5 | superscript | superscript |
| 6 | subscript | subscript |
| 7 | alt. font | ribbon colour change |
Alignment
Text aligned with LCR Centre or Right Alignment, is transferred to WordStar by padding with spaces to get the correct layout.
Expressions
The contents of all number slots in PipeDream are transferred as text to WordStar.
Running the converter separately
You can run the converter from the MS-DOS prompt if you wish by typing:
PTW pipedreamfile wordstarfile
The ISO/IBM Converter
The ISO/IBM Converter converts files between the ISO and IBM character sets.
Notes concerning the ISO character set
Although IBM compatible PCs running under DOS use the IBM character set, applications running under Windows use the same ISO 8859-1 (ISO Latin 1) character set as the Z88. Therefore the IBM/ISO conversion is not necessary on files to be imported to Windows wordprocessors.
ISO to IBM
This utility program reads a file in the ISO character set and converts it to the character set used on the IBM PC. Use the converter when you have a PipeDream file or a text file containing international characters that are outside the normal ASCII character set. These characters are commonly the accented characters used in European languages.
The converter does not alter the structure of the file, but translates the text in the file. For example, if you wish to load a file created in PipeDream on the French Z88 into PC PipeDream, run the converter on the file once you have transferred it to the PC.
Then load it into PC PipeDream, and the file will appear the same as it did on the French Z88.
Alternatively, you may wish to save a file from PipeDream on the Z88 in plain text format, transfer it, then run the ISO to IBM converter, and finally load the resulting text file into another word processor that uses the IBM character set.
This conversion does not affect characters in the range 32 - 127; these are standard ASCII characters that are common to both character sets. The conversion translates, where possible, character values outside this range to the corresponding character in the other character set.
These characters are usually in the range 128 - 255, but there are some exceptions.
Note that not all characters in the ISO set have an equivalent in the IBM character set, and it is thus not possible to get a perfect translation. However, the most commonly used characters are in both character sets.
IBM to ISO
This converter translates a text file from the IBM character set used on the PC to the ISO character set used on the Z88. You only need to use the converter if you have international characters in a file created on the PC that you wish to translate to the Z88.
For example, if you create a file in PC PipeDream using the accented characters available on the PC, you can use the IBM to ISO converter to convert these characters to the correct codes required by the Z88. If you convert the file, send it to the Z88 and then load it into PipeDream on the Z88. The accented characters should appear correctly.
Note that international versions of the Z88 do not support the whole ISO character set, just a subset required for each country. Refer to the Z88 manual of the country in question to see which ISO characters are available. In the UK version, no accented characters are available.
Characters that are translated
Here is a list of all the characters that can be successfully translated between the IBM and ISO character sets:
| Character Description | Character Description | ||
| ¡ | Inverted exclamation mark | Ø | O with stroke |
| ¢ | Cent symbol | Ü | U diaeresis |
| £ | Pound symbol | ß | German sharp S |
| ¤ | General currency symbol | à | a grave |
| ¥ | Yen symbol | á | a acute |
| ¦ | Broken bar | â | a circumflex |
| § | Paragraph symbol | ä | a diaeresis |
| ª | Feminine ordinal | å | a with ring above |
| « | Left angle quotation | æ | a e diphthong |
| ¬ | Not sign | ç | c cedilla |
| ° | Degree symbol | è | e grave |
| ± | Plus or minus sign | é | e acute |
| ² | Superscript 2 | ê | e circumflex |
| µ | Mu symbol | ë | e diaeresis |
| Pilcrow symbol | ì | i grave | |
| · | Middle dot | í | i acute |
| º | Masculine ordinal | î | i circumflex |
| » | Right angle quotation | ï | i diaeresis |
| ¼ | Quarter symbol | ñ | n tilde |
| ½ | Half symbol | ò | o grave |
| ¿ | Inverted question mark | ó | o acute |
| Á | A diaeresis | ô | o circumflex |
| Å | A with ring | õ | o diaeresis |
| Æ | A E diphthong | ÷ | Division symbol |
| Ç | C cedilla | ù | u grave |
| È | E acute | ú | u acute |
| Ñ | N tilde | û | u circumflex |
| Ö | O diaeresis | ü | u diaeresis |
| ý | y diaeresis |
Using the PC-Link II ROM Card with PipeDream
Transferring files with PipeDream between the Z88 and the Archimedes
Saving and Loading a file from the Archimedes to the Z88
See page 349 of the PipeDream 3 User Guide.
If using an earlier version, see pages 140-145 of the PipeDream User Guide.
Transferring files with PipeDream between the Z88 and the IBM PC
Saving and Loading a file from the PC to the Z88
See page 136-137 & 141-142 of the PipeDream User Guide.
PC-LINK protocol
This information is for programmers who wish to create software to communicate with the PC-LINK EPROM in the Z88.
In the description below
- $ is used as a prefix for hexadecimal numbers
- -ESC- is used as an abbreviation for ESCAPE ($lB)
- ASCII characters are in single quotes, for example 'A'
- Comments are in square brackets.
a) Before EACH transfer request, the host and the Z88 synchronise by sending five bytes of $5, then one byte of $6:
5,5,5,5,5,6
First the host sends the fives and a six to the Z88; when the Z88 has received a six, it sends the fives and a six to the host; when the host has received a six, it assumes that the two machines are synchronised, and transfer begins. These bytes are not acknowledged with NULs as are other bytes transferred.
b) There are seven different types of transfer request:
Commands
c) Bytes that have a value outside the range $20 to $7F inclusive are sent with the escape sequence: -ESC- 'B' x x, where x and x are ASCII digits representing a byte in hex. For example, $A9 is transmitted as -ESC- 'B' 'A' '9'. TAB ($9), LF ($A) and CR ($D) are exceptions to this and may be transmitted unchanged.
d) Each byte send in either direction is acknowledged by the receiver sending a NULL ($O) back to the transmitter. Communication is failed if an acknowledge character is not successfully received by transmitter or sent by receiver.
e) Errors at the Z88 end are indicated to the host with a non-zero acknowledge byte:
$0 No error
$1 Out of space on Z88