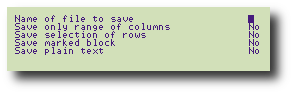Using menus
The Cambridge Z88 applications, and some popdowns, use menus to show you what operations are available at any stage, and to give you a simple way of choosing the one you want from among them. In keeping with the philosophy of the Cambridge Z88, menus free you from having to remember cryptic sequences of commands to be typed from the keyboard, and allow you to do what you want as quickly as possible.
The items on each menu all relate to one particular type of operation. For example, all the operations to do with printing are listed on a PRINT menu. The menu headings are shown on the Menu List, which is displayed on the left-hand side of the screen under the name of the application or popdown.
To use menus you have to:
- Select the menu you want from the menu list.
- Select the operation you want to perform from that menu.
- Execute the operation.
These three steps are now explained in greater detail.
Selecting a menu
As an example of using menus, try using the menus in the PipeDream application. First enter PipeDream from the Index as already described.
The menus available in any application are listed at the left-hand side of the screen, under the application name.
For example, the menus in PipeDream are given under the heading PIPEDREAM. Each title refers to one type of operation you can perform with PipeDream. For example, the first menu, the BLOCKS menu, contains operations you can perform on a block of text.
Pressing the
For example, to select the FILESmenu, you need to press the
Selecting an operation
You select a menu item by moving the highlighting bar with the cursor keys until the operation you want is highlighted.
Executing the operation
To perform the highlighted operation, simply press the
For example, on the BLOCKS menu example shown above, press the
Options
Many operations give you a list of options before actually carrying out the command. The Save command, on the FILES menu, is an example; press to highlight the Save command. When you press the
In this case you can simply type in a file name, such as
Name of file to save Myfile
and press the
The other options under the Save command have only two possibilities each, Yes and No. You can alternate between them in two different ways:
- Type Y for Yes and N for No as appropriate.
- Use the Next Option or J command to display the alternative value. (With options which have specific values, J will restore the default; see Setting the options, for more details.)
Escaping from an operation
If you decide against performing an operation from the menu, press the
It may take you a little while to become familiar with using the menu operations to carry out your wishes, but once you have mastered menus you will be able to use all of the applications on the Cambridge Z88 without difficulty.