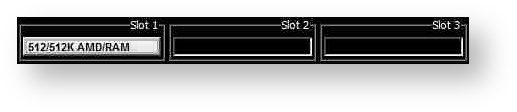Games
Introduction
The Z88 had not been associated as a games machine, but as time went on different programmers 'had a go' at writing their own, or modifying the code of games that ran on other computers such as the Spectrum.
Depending on which approach was made, GOLF, for example, required BBC BASIC, whilst the other games, such as Z88 Chess and ZetriZ run as Z88 applications.
There are two things that are required on the Z88 to run games, these are RAM and application space making the 512K/512K Flash/RAM card a suitable candidate. To get the files onto one device applications and files may had to be made smaller by zipping them. Having Unzip on the Z88 allows the user to unzip the files required before running them.
All the games are listed here separately, but they will be issued as 2 different packages.
- As a stand-alone package, allowing a standard Z88 to be used
- With OZ 4.6 (or higher) allowing the games to be run in RAM rather than in the Flash area as applications.
As this work is currently taking place, please come back and see what progress is being made.
Standalone Version
5 Additional Applications
There are some additional applications that are included in this compilation.
- Eazylink - this allows file transfers between the Z88 and the Z88 - already included in OZ 4.x.
- PCL2 - PC Link 2 - the very original Cambridge Computer popdown that is now fairly obsolete now but is included for completeness.
- FlashStore - to Save and Fetch files from the file area of the Flash card.
- EP-Fetch - this is the original version of EP-Fetch that only reads EPROM cards.
- Unzip - expands zip files so that they can be read or used as applications.
- ZipUp - compresses files so that they take up less storage space.
Restore Files stored in the File Area to RAM
To Restore the supplied files in the File Area to RAM use FlashStore J, move the cursor down to RESTORE TO RAM and press the key.
Make sure that the Device: :RAM.1 is selected. If another RAM number is shown, this is the current default device. Use the cursor key to change it to :RAM.1 then press the key.
Change the default Device to :RAM.1
If :RAM.1 was not shown, it may be prudent to change it so that the Games use :RAM.1 in the future.
Use the default values and keep pressing the key.
Until the 7 files are saved in RAM and are ready to be used.
OZ 4.7 (and above) Version
OZ 4.7 allows boot.cli files to be in any slot and applications to run in RAM. This section describes how to run the Games using this facility.
Some games (witch are zipped) are provided in the file area of the flash card, but should other games be required, these may be uploaded from here.
Booting up the GAMES Flash Card
The Z88 Games are provided on a 512K/512K Flash/RAM card which is used in Slot 1.
Put the card in Slot 1 and do a HARD RESET.
Press the key to resume.
Selecting a game
Select FlashStore J to see the files available.
Move the cursor over the game required (/bounder.zip)
Press the key 3 times. The file is now copied in :RAM.1.
Unzipping a game
Select Unzip U Select Filer F
Move the cursor over the game required (/bounder.zip)
Press the key to mark the file, then Press the key to resume. Press the key
At this point, select a (for all).
Select Q to Quit Unzip.
Installing a game
In the INDEX Select INS to Install application, then Select Filer F
Move the cursor over the game required (/bounder.zip)
Press the key to mark the file, then Press the key to resume. Press the key
Move the cursor over the game required (bounder.ap0)
Press the key to mark the file, then Press the key to resume.
Press the key to resume.
Selecting a game
When in the INDEX use the arrow key to display the bottom of the application list.
Press the key to select Bounder.
Other games may be played using the method described above but using different file names.