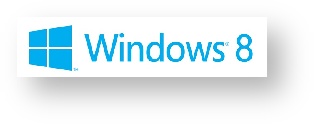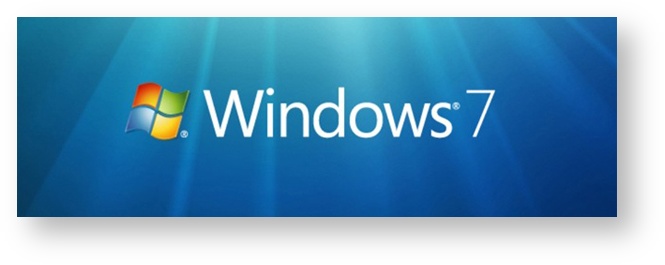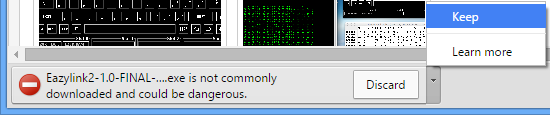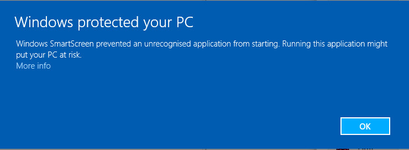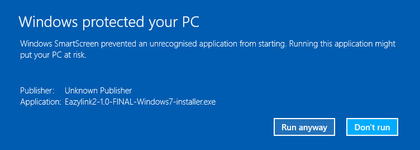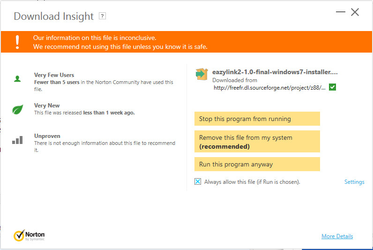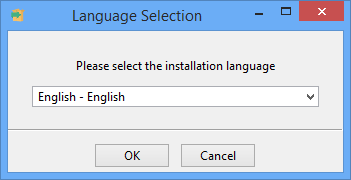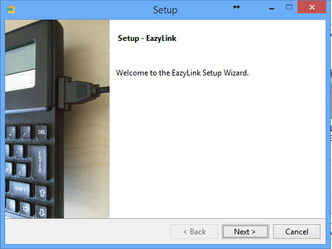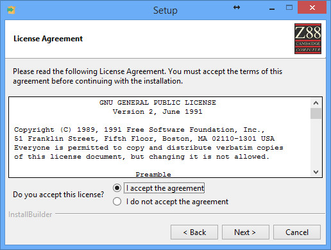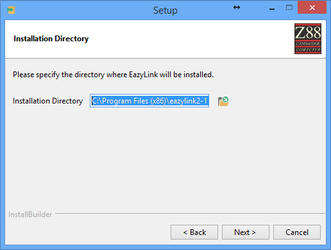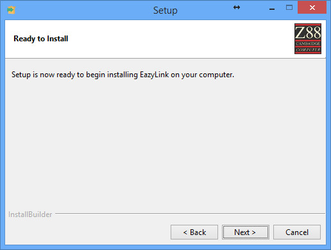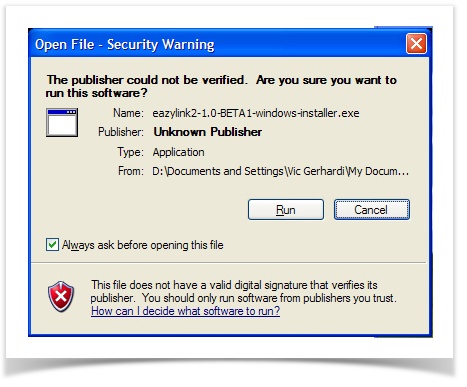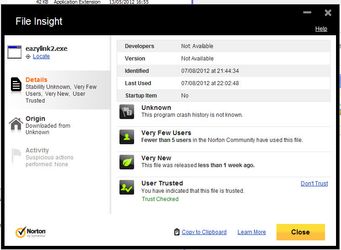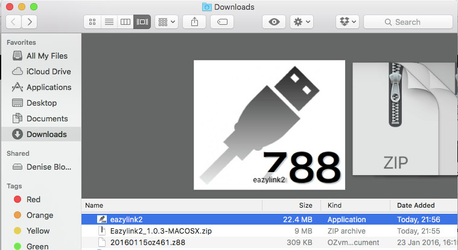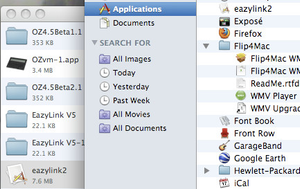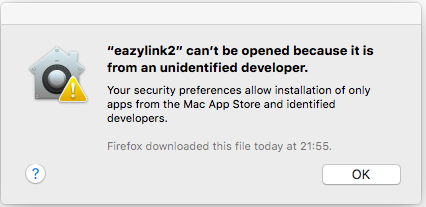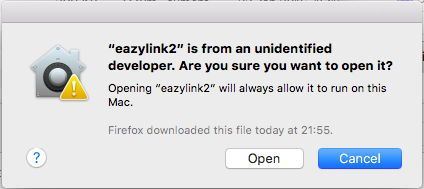Desktop Installation
TIP Please ensure latest drivers are installed.
Eazylink2 uses a Serial Port or a USB - Serial connector. Check that the latests drivers have been correctly installed before preceding to this section.
To install Eazylink2 to your Desktop, download the application and run it from our software repository. There are three versions available; for Windows, Mac OS X and Linux. The installers are quite self explanatory, behaving similarly on Windows and Mac platforms. Eazylink2 installed on Linux is done via the integrated package manager or via the command line shell (graphical user interface may vary). The initial action to start the installer is however different.
Windows
| Once you have downloaded the EXE installation program on your desktop or download area, select the file from there or your browser. | |
Right-click and Run as administrator. | |
| If you get these warnings, it is because Eazylink2 is not well known yet and virus protectors may not have updated their program list to include this one. | |
| If you get the screen that stops you from running the program, select more info | |
| and then select "Run anyway." | |
Here is another example screen of what your virus protector can give you before the installation program is run.
The installation should now complete normally.
double-click on the file icon to start the installer. The end-user will have a system warning screen about the software not being an officially signed application by Microsoft; this can be ignored (we don't write viruses and our software-installer is built on Linux or Mac OS X).
Antivirus software can also examine new programs and delete them without warning. This is called a 'false positive' error. If this happens, please report this to the virus software provider so that they can update their records. Ignore these warnings, select Run anyway.
Mac OS X
Download Zip file. archive to desktop, double-click to extract application.
Either drag to Application folder
or run from extracted directory.
On Mac OS X 10.6 (Snow Leopard) and newer versions which have additional security options double-clicking give the following message when attempted to run.
To run the apps use CTRL and click to get the following screen
Selecting Open allows choosing running either an application that is unsigned, or from an unidentified developer. After selecting Open here will prevent these questions to be asked in future.