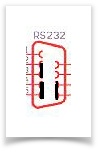Solving Communication Errors
Test the Z88 Serial Port
If the Z88's serial port has never been used, it may have never worked.
To test it, you can use a 9 way 'D' plug with pins 2-3 4-5 and 8-9 connected, or you can use a paper clip cut into three to make these three connections.
On the Z88
- Make the connections as described above.
- Select the Terminal V
- Type some characters on the keyboard like "the quick brown fox jumps over the lazy dog"
- Check that these characters appear on the screen
- Remove the connections
- Type some more characters, they should not appear on the screen.
If that all works, the Z88 Serial Port is working.
Is the correct cable being used?
If you are using a standard PC Cable, it will not work. Get the correct cable from Rakewell.
Using a Serial to USB convertor?
have you
- Downloaded a copy of the latest drivers for your Operating System?
- Checked that it supports hardware handshaking?
Test the Client's Serial Port
If you are unable to get it working, try downloading a Free Terminal Emulation program for your Client's Operating System and do a similar exercise as described in the "Test the Z88 Serial Port" section.
Popdown is running, cable connected, serial port opened but still no response
This scenario may happen if you're on OZ v4.5 and are using 38.400BPS auto-switching. Typically, you were running a previous session with the Eazylink client and were using 38.400 BPS speed. Then, the client was closed - the Z88 and EazyLink2 popdown still running (in 38400 BPS). Eazylink2 client is started again on the desktop which always initializes communication in 9600 BPS. The client times out because the Z88 didn't respond at 9600.
Simply abort the popdown and re-activate it (it also is using 9600 BPS initially).
One trick to avoid this scenario is to allow the Eazylink2 client to send a "Quit" command to the Z88 when you close the client application. This ensures that both applications begin at 9600 when started.