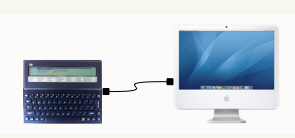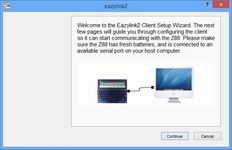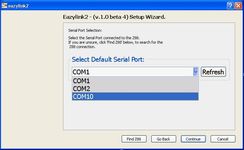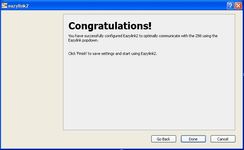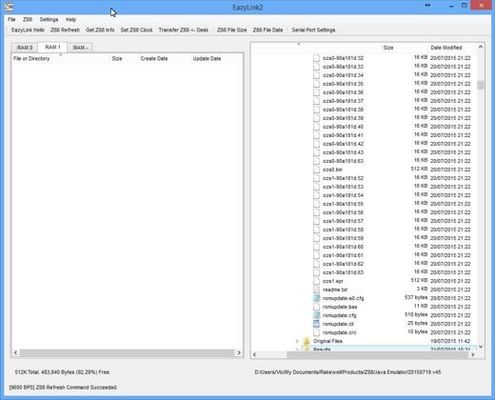Starting EazyLink on the Desktop
Prerequisites
- Desktop Installation
- Connect the Z88 to the Desktop
- Starting Eazylink on the Z88 - unless using Imp-Exp
- RAM or Flash card large enough to receive and store all the files required.
Downloading Files
Download from the Internet any files needed to transfer to the Z88 and save them all in a directory before proceeding.
Start Eazylink2.
Eazylink2 will not start unless there is a serial port on the Desktop. Is the USB Serial Cable plugged in?
If this is the first time you have run Eazylink, you will be directed to the:-
Setup Wizard
Please follow the instructions given carefully. If you know which Serial Port you are using with the Z88, use the list that displays the available ports to select this. If you are unsure which one it is, there is a 'Detect Z88' facility which can be used
Select Settings and select the serial port device name the Z88 is connected to. If you are unsure which one this is
If you get a communication error, make a note of the messages on the Z88 screen and try again.
If you get continuous communication errors, go to Solving Communication Errors (see below).
Start Screen
Here is a picture of the blank screen you should see. The left-hand window is used to show the files on Z88 side. There are no files on this Z88, hence the blank screen, but that will change soon.
If the Imp-Export mode is required, go to that option now.
The Display
Drop-down menu(s) are along the top.
Note: On the Mac, the top menu is at the top of the main screen and NOT next to the other menu as shown.
The two windows below display the files on the Z88 (left-hand) and the Desktop (right-hand). The files displayed initially may not be recognizable. This is because EazyLink2 selects the root directory of your main drive. This can be changed to where you want to store the files from the Z88. initially due to the wrong drive and directory.
NOTE :EPR.x Devices will only be shown if the Z88 popdown used is version 5.1 or above.
if the Eazylink popdown is used and when the Z88 has connected successfully, the above two screen display will be shown (with different file contents of course!)
Until the correct settings are found or used, you may get used to seeing this message:
The two responses (apart from 'not again') are:
Choice | What should you do? |
|---|---|
| Retry | If you are using the Eazylink popdown, try this option a few times first and see if it it eventually gives you a file listing. |
| Ignore | If Imp-Export popdown is used or the above fails, select this. Select the "Eazylink Hello" command if the Eazylink popdown is used and see if it is being received by the Z88. If it is, then try again, if not... |