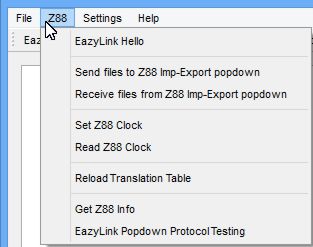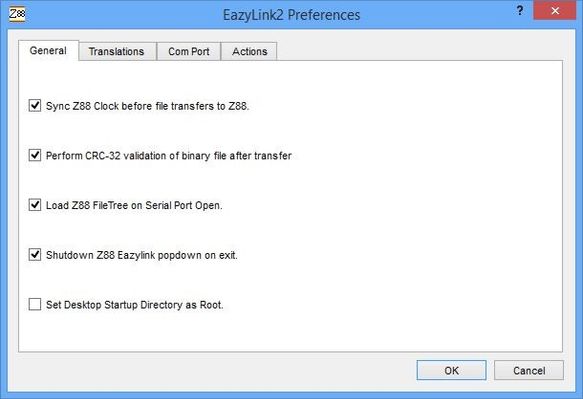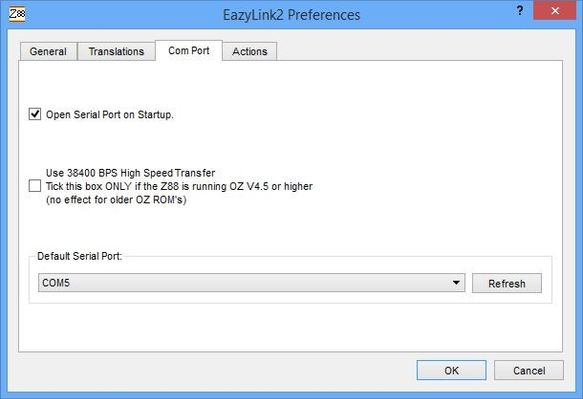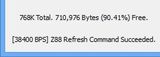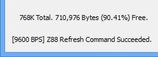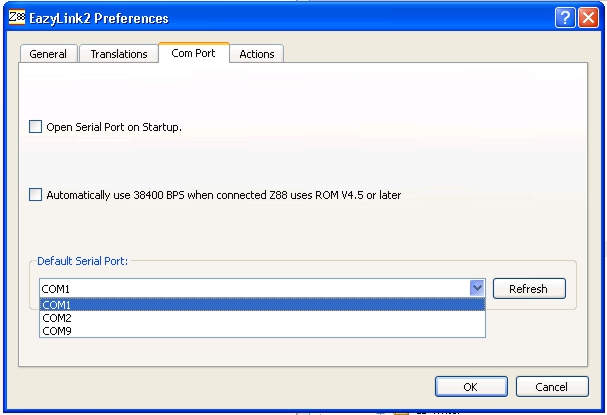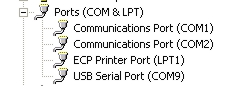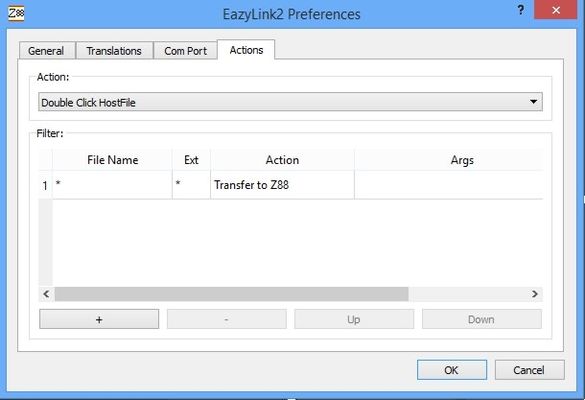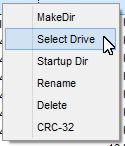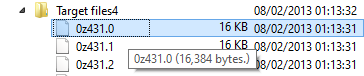EazyLink Menus
This is the preferred mode of operating as it uses all the options offered from the Desktop.
All commands are displayed in menus. Where they are depends on which Desktop Operating System is being run. The top menu is displayed either
at the top of the screen or
at the top of the program window.
They are there somewhere, you just need to find them.
Really Useful Commands
Before looking at all the commands, these are in my opinion, the really useful ones to be aware of:-
- Set Z88 Clock - This is a quick way of setting the Time and Date on the Z88.
- Sync Z88 Clock - Another way to make sure that the Z88's time is correct.
- EazyLink Hello - Use this to synchronise connection between the Desktop and Z88.
- EazyLink Popdown Protocol Testing - Check that the connection between the Desktop and Z88 is good.
- Load Z88 File - See what's in the Z88 straight away.
- Translations - Check this setting if you are having trouble with transferring binary files.
- Shutdown Z88 - Closes Eazylink on the Z88 when the Desktop version is closed.
- Open Serial Port - once everything is working, make sure this is selected to save time in the future.
- Use 38400 BPS - If you are using OZ 4.5 this is the speed changer.
File
File | Z88 | What do they do? | |
|---|---|---|---|
Exit | Exit the program. | ||
Z88 | Menu | ||
EazyLink Hello | Issue a Hello command to the Z88. This is used to check whether the connection between the Desktop and Z88 is working correctly. You should see "Hello" appear on the Z88's screen. | ||
Send files to Z88 Imp-Export popdown | Send files to the Z88 using the built-in Imp-Export popdown that is supplied with all Z88s. | ||
Receive files from Z88 Imp-Export popdown | Receive files from the Z88 using the built-in Imp-Export popdown that is supplied with all Z88s. | ||
Set Z88 Clock | Use the Time and Date on the Desktop to set the Z88 clock (Time and Date). | ||
Read Z88 Clock | Read the Z88's Time and Date clock settings on the Desktop. | ||
Reload Translation Table | The translation table is used to map the foreign characters between the Z88's and the Desktop. | ||
Get Z88 Info | Get information from the Z88 regarding ROM Version number, Devices and Memory. | ||
EazyLink Popdown | --------------------------------------------------------------- This test requires a serial port connection to a Cambridge Z88 with EazyLink popdown running and waiting for communication. --------------------------------------------------------------- | ||
Settings - EazyLink2 Preferences | |||
Serial Port | Selects Com Port. | ||
Setup Wizard | |||
General | The General section allows five options to be selected. | ||
Sync Z88 Clock before file transfers to Z88. | Before a file is transferred to the Z88 the Set Z88 Clock command is sent. | ||
Perform CRC-32 validation of binary file after transfer | As it takes a bit of time to do the CRC-32 calculations on the Z88 which can offset the faster speed time obtained, the user may elect to forgo this check. | ||
Load Z88 File-Tree on Serial Port Open. | When Eazylink starts up and has a successful connection, it displays all your Z88 Devices and Files. | ||
Shutdown Z88 Eazylink popdown on exit. | Sends the command to the Z88's Eazylink popdown to close before exiting itself. | ||
Set Desktop Startup Directory as Root. | The Desktop Startup Directory initially uses the Root. This directory can be changed (See Desktop Window / StartUp Dir). This option is a quick way to change it back again. | ||
Translations | WARNING Make sure that both boxes are un-ticked are turned off if translations are not required when sending zip or BBC BASIC files. If they are not un-ticked, file sizes may be different and BBC BASIC binary files will get corrupted. If Text files are just one string READ THIS Eazylink tries to detect whether a file is a text file or not. If you are using the 'stand alone version of Eazylink in the Z88, it may get this wrong, Tick the enable Z88 to CR/LF box to correct this. The Z88's Eazylink popdown is able to change individual characters whilst transferring files. The following modes enables these translations. | ||
Enable Byte Mode Translation | This uses the previously mentioned translation table. For the UK version this is normally un-ticked. | ||
Enable Z88 to CR/LF line termination | This is ONLY used with text files. If the file appears to be one long line of text, this mode may correct this. To send binary files, this is un-ticked. | ||
Com Port | Use this panel to select the Serial Port parameters. Eazylink will not connect to the Z88, unless these settings are correct. | ||
Open Serial Port on Startup | Enable this only when Eazylink communication to the Z88 works. Selecting this will connect the Z88 when starting future sessions of the program. When this is ticked, it is assumed that the Z88 is connected up and running the popdown. Eazylink attempts to connect straight away. | ||
Use 38400 BPS High Speed Transfer | 9600 BPS is used on all versions unless this is ticked. Issue Z88 Hello command After ticking this box, the user needs to issue the EazyLink Hello command so that both sides of the link know that this is the speed selected. Check at the bottom left of the window that the desired speed has been selected. | ||
Default Serial Port: | If there are a number of serial ports on the Desktop, the port that is connected to the Z88 may need to be selected. The Device Manager can be used to show which Serial Convertor or Port is being used. Displays available Serial Ports with the drop down menu. Select the Serial Port that the Z88 is connected to. | ||
Refresh | Enable this only when Eazylink communication to the Z88 works. Selecting this sends the Refresh command after selecting the serial port. | ||
Actions | The user can customise the mouse to do different functions. Instructions on how to use and configure are given. | ||
| Setup Wizard | The Setup Wizard is run the first time Eazylink is run to help the user to connect to the Z88. This allows it to be used again. | ||
Help | |||
User Guide | This Guide, selected from the program | ||
About | Information about Eazylink's Desktop Version Number and Date | ||
Other Menus
Quick Menu
This menu repeats some of the commands above. They are here to enable quicker selection with the mouse.
| Command | Device | What do they do? | |
|---|---|---|---|
EazyLink Hello | Sends the 'Hello" command to the Z88. This can be used to check that connection is made. The user will see 'Hello' on the Z88's screen if it is successful. | ||
Z88 Refresh | :RAM | :EPR | The initial command sent to the Z88 to establish communication sent by the user. The list of Z88 files is then displayed. |
Get Z88 Info | Get information from the Z88 regarding ROM Version number, Devices and Memory. | ||
Set Z88 Clock | Use the Time and Date on the Desktop to set the Z88 clock (Time and Date). | ||
Transfer Z88 <- Desk | :RAM | :EPR | Selecting this, marked files in the Desktop window will be transferred to the Z88. |
Transfer Desk -> Z88 | :RAM | :EPR | Selecting this, marked files in the Z88 window will be transferred to the Desktop. |
Display File Size | :RAM | :EPR | Selecting this gets the file sizes from the Z88. The file sizes are not displayed by default due to the time it takes to transmit this information. |
Display File Date | :RAM | Selecting this gets the file dates from the Z88. The file dates are not displayed by default due to the time it takes to transmit this information. | |
Serial Port Settings | Selects Com Port | ||
Hidden Menus
These following commands are in the Z88 and Desktop windows and are selected by using the right-hand mouse button whilst the cursor is in the window.
Z88 Window
| Command | Device | What do they do? | |
|---|---|---|---|
Make Dir | :RAM | Creates a Directory. | |
Rename | :RAM | Renames a File. | |
Delete | :RAM | :EPR | Delete File. |
Desktop Window
| Command | What do they do? | ||
|---|---|---|---|
Make Dir | Creates a Directory. | ||
Select Drive | Selects an available Drive. (Windows only) and by hovering over the file name, the true size of the file is displayed.
| ||
StartUp Dir | Selects the Directory to use when the program is started. | ||
File Size | Moving the mouse over a filename will display the file size in bytes. This facility can be used to check whether the complete file has been transferred. | ||
Rename | Renames a File. | ||
Delete | Delete File. | ||
CRC-32 | Displays File name and CRC-32 value |